经验直达:
- ppt怎么设置不播放动画
- 如何取消ppt中的动画效果
一、ppt怎么设置不播放动画
- 【ppt怎么设置不播放动画-如何取消ppt中的动画效果】打开我们的带有动画效果的PPT,然后在顶部的菜单栏里找到我们的“幻灯片放映”菜单 。
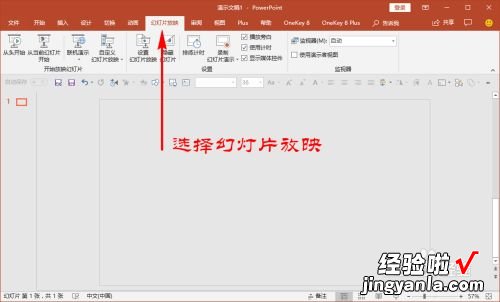
请点击输入图片描述
- 在“幻灯片放映”的子菜单里找到“设置”选项栏 , 再在里面找到并点击“设置幻灯片放映”子菜单 。
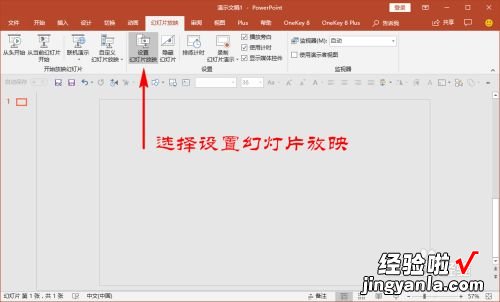
请点击输入图片描述
- 点击之后,我们就打开了“设置放映方式”的选项面板,在选项面板里我们找到“放映选项”栏 。
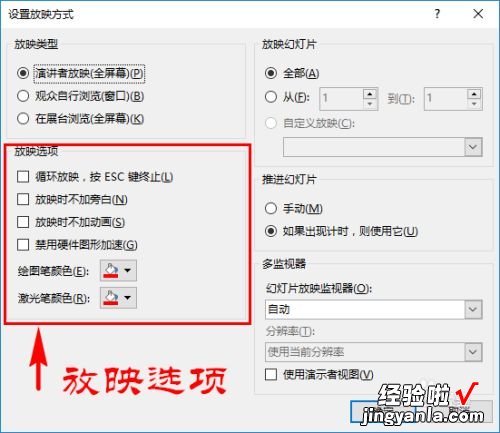
请点击输入图片描述
- 在“放映选项”里我们将“放映时不加动画”选项开启,开启后,如果我们想要整个PPT的动画都不播放 , 在右侧“放映幻灯片”栏目我们选择“全部”即可 。
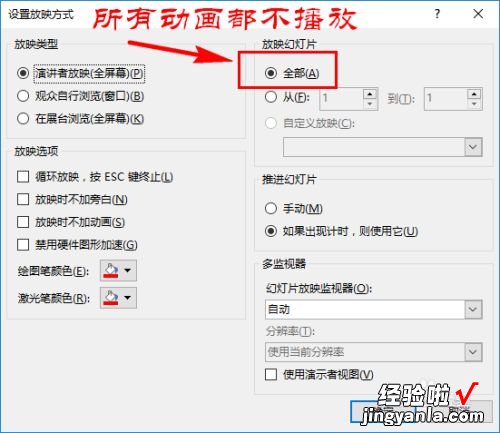
请点击输入图片描述
- 如果我们只是想要幻灯片中的某几页不播放动画,而其他的动画都正常播放 , 那我们在右侧“放映幻灯片”中设置我们想要不想要播放的幻灯片范围即可,最后点击右下角的“确定”按钮 。
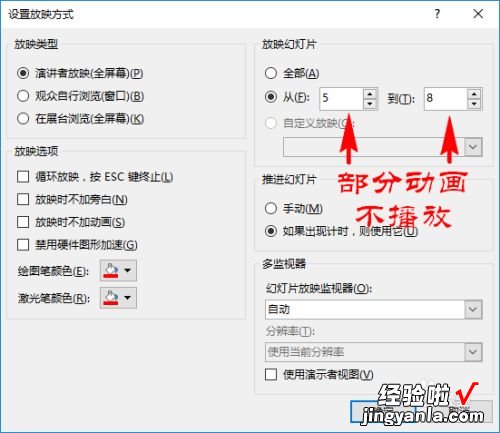
请点击输入图片描述
- 这样 , 无论我们的PPT中有多少动画,在放映时就都不会播放了,而呈现出的都是静态的PPT演示 。当然,如果想要彻底删除这些动画,我们可以在菜单栏找到“动画”菜单 。
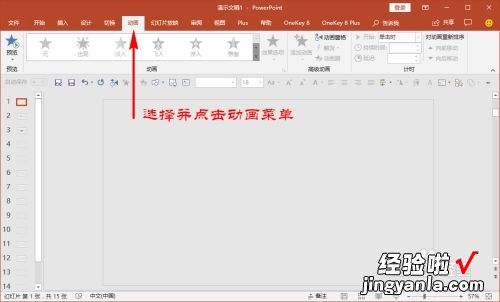
请点击输入图片描述
- 在“动画”菜单里找到“高级动画”选项,然后再选择并打开“动画窗格”子菜单面板 。
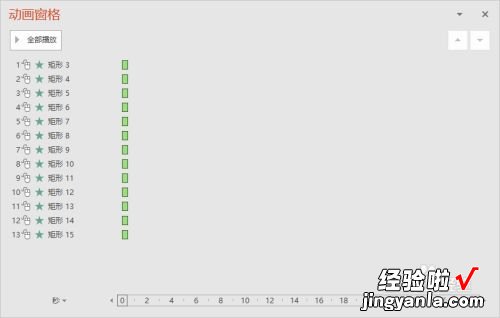
请点击输入图片描述
- 在“动画窗格”里我们可以全选所有动画 , 然后在上面点击鼠标右键选择“删除”即可 。
当然,这里的删除只能删除我们当前那一页幻灯片里的动画,并不能删除整份PPT文档中的动画,要想删除其它页幻灯片中的动画 , 我们需要重复上述操作 。
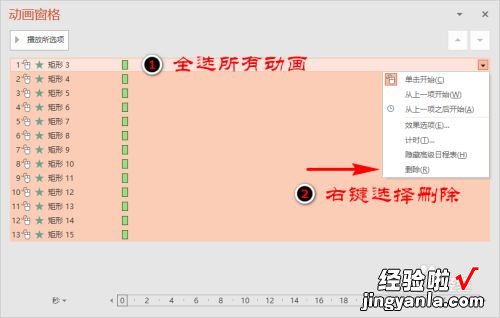
请点击输入图片描述
二、如何取消ppt中的动画效果
方法如下
一、首先,打开PPT程序,进入PPT程序的操作界面中 。
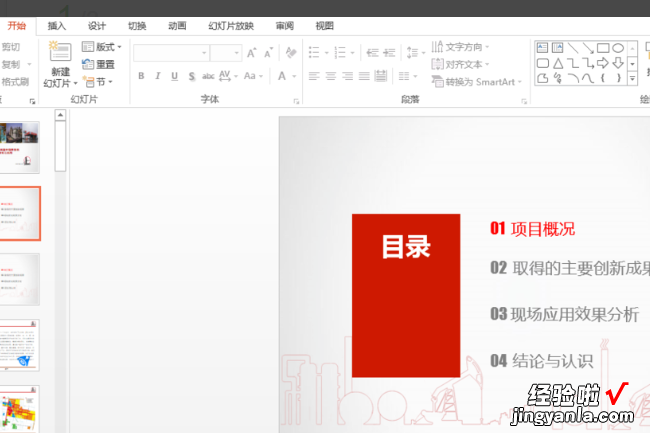
二、然后,在PPT程序主界面中,全选幻灯片上的所有内容 。
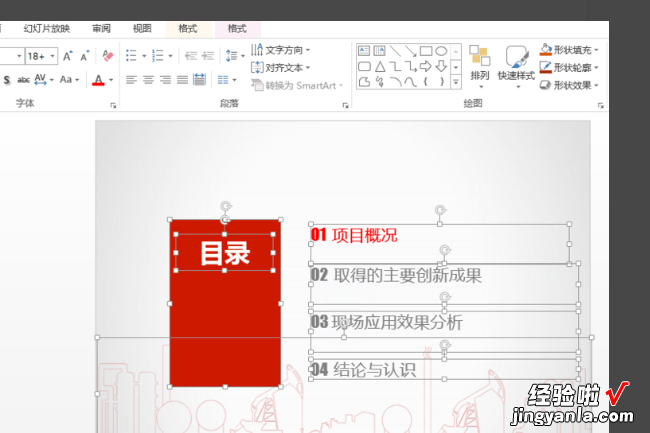
三、然后,在PPT的程序主界面上方菜单中点击“动画”选项 , 点击打开 。
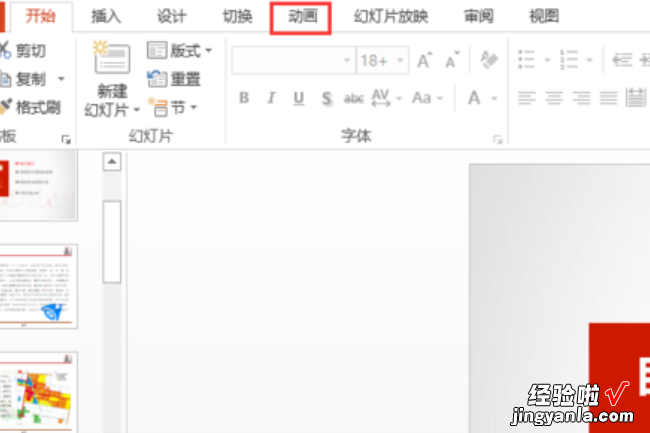
四、最后,在“动画”选项下拉菜单中选择“无”,即可关闭PPT的动画效果 , 问题解决 。
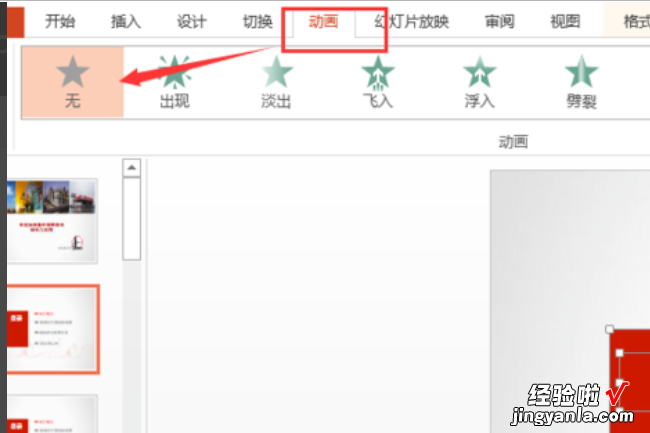
1.使用 Microsoft Office Fluent 用户界面更快地获得更好的结果 。
重新设计的 Office Fluent 用户界面外观使创建、演示和共享演示文稿成为一种更简单、更直观的体验 。丰富的特性和功能都集中在一个经过改进的、整齐有序的工作区中 , 这不仅可以最大程度地防止干扰,还有助于用户更加快速、轻松地获得所需的结果 。
2. 创建功能强大的动态 SmartArt 图示 。
可以在 Office PowerPoint中轻松创建极具感染力的动态工作流、关系或层次结构图 。您甚至可以将项目符号列表转换为 SmartArt 图示 , 或修改和更新现有图示 。借助新的上下文图示菜单 , 用户可以方便地使用丰富的格式设置选项 。
