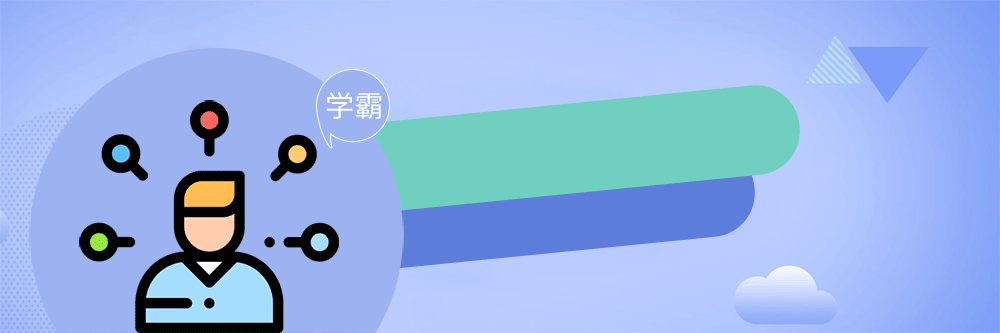
1、首先我们将事先找好的素菜导入到PS软件中(如图1),在切换到【矩形工具】,快捷键是【U】(如图2),再在画布上拉出一个160*200px的矩形,参数设置(如图3),接着用【横排文字工具】在画布上随意打出文字后选中文字图层,再按【ctrl】键点击矩形形状图层(如图4),看到顶部工具栏 , 点击【垂直/水平居中】图标按钮(如图5)
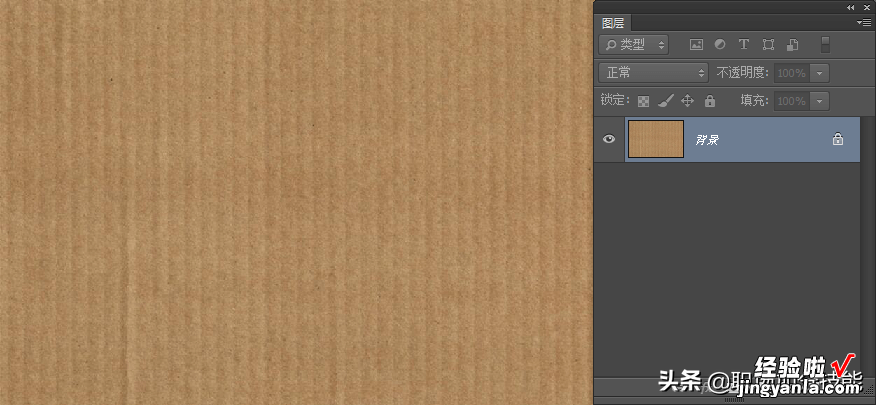
图1
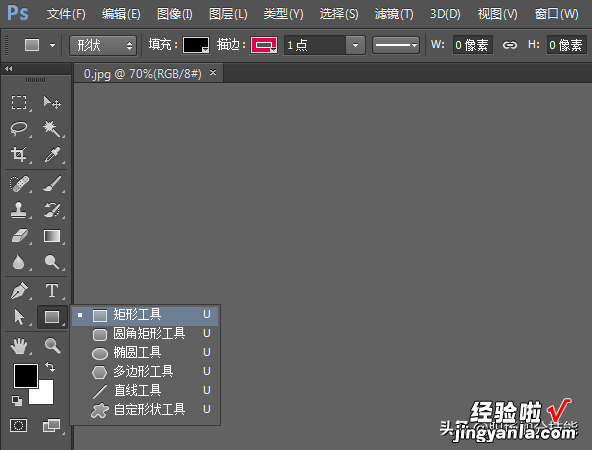
图2
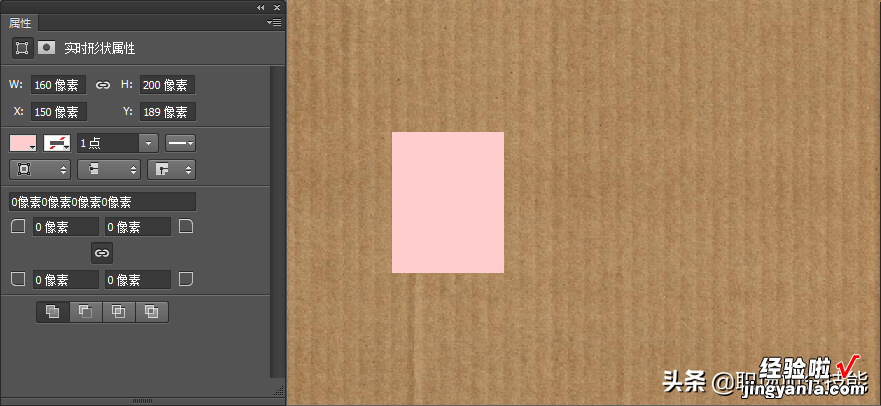
图3
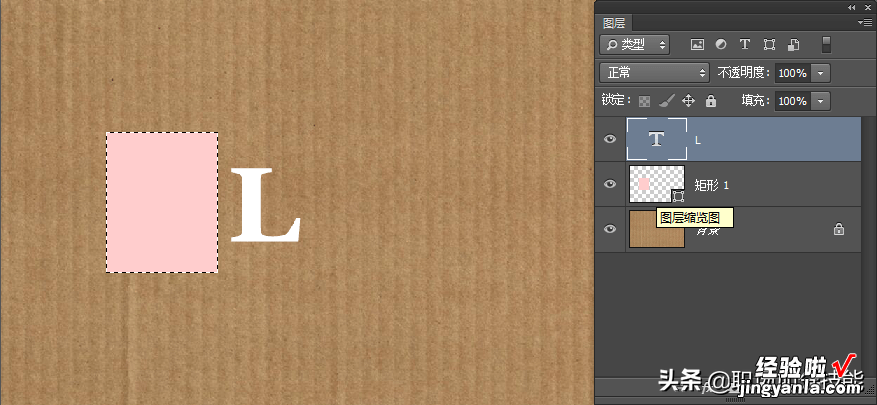
图4
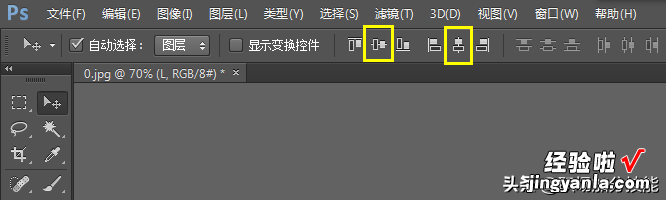
图5
2、然后选中文字图层,点击鼠标右键,选择【转换为形状】(如图6) , 再将转换为行传的文字图层移到矩形形状图层的下面,并同时选中这两个图层(如图7),点击顶部菜单的【图层】-【合并形状】-【减去重叠处形状】(如图8),接着你会看到图层面板中之前的这两个图层就合并为一个图层了,这时再按【ctrl j】复制一层,我们先选中下面这个图层(如图9)(示意图中选中的图层有误,请以讲解文字为主),此时再双击下面这个复制的图层,调出它的图层样式面板,给它添加上“颜色叠加”命令,颜色给它一个灰色 , 作为阴影层(如图10)
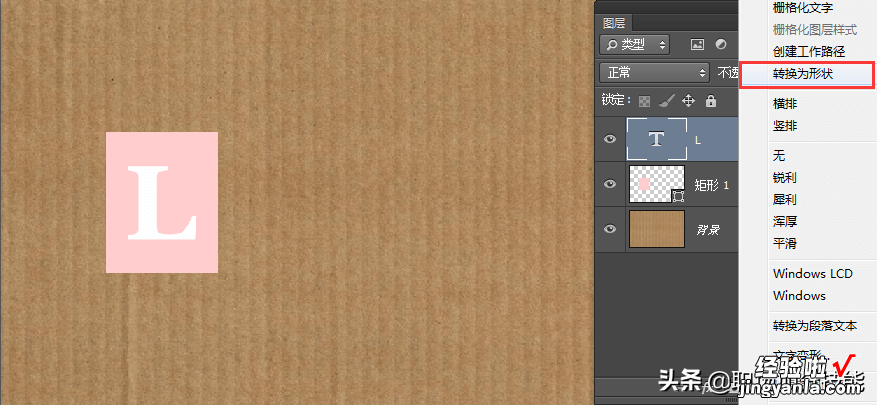
图6
【利用真实素材填充的镂空字效果】图7
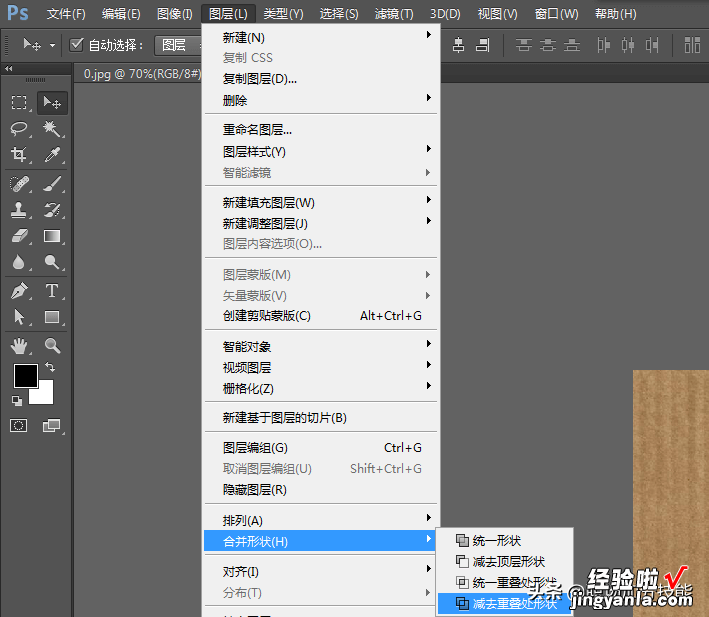
图8
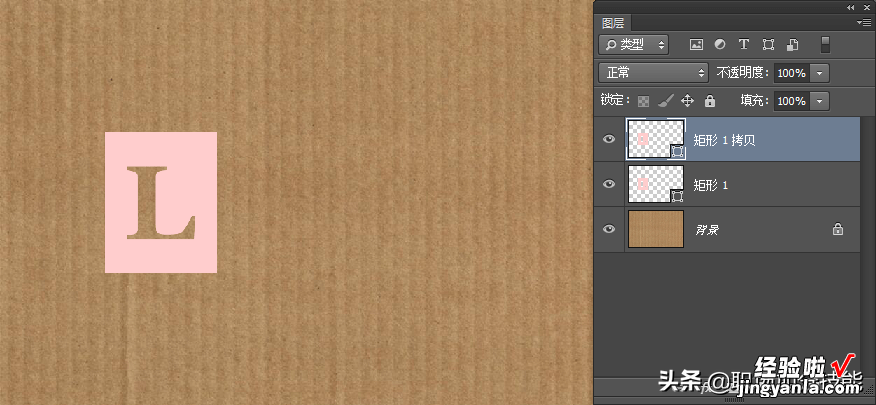
图9
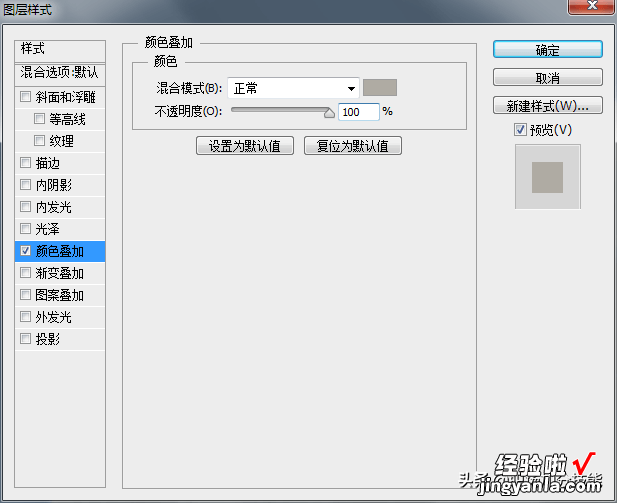
图10
3、为了演示效果,我先将上面这个图层隐藏 , 最后添加完颜色叠加的效果(如图11),接着我们把这个灰色层【转换为智能对象】(如图12) , 再点击顶部菜单的【滤镜】-【模糊】-【高斯模糊】(如图13),给它高斯模糊的数值为“3”(如图14),并将它的混合模式改为“正片叠底”,不透明度改为“85%”(如图15)
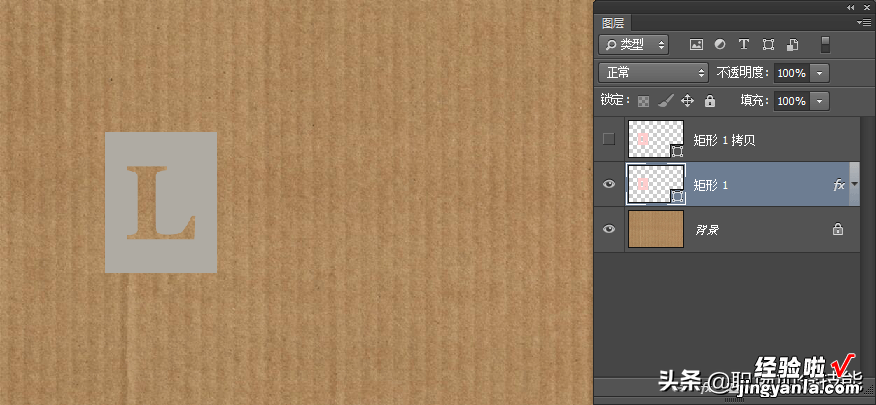
图11
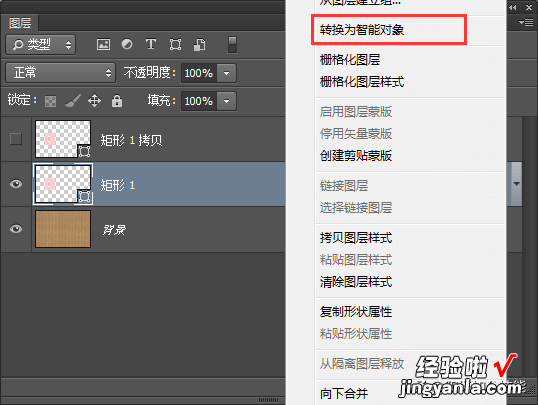
图12
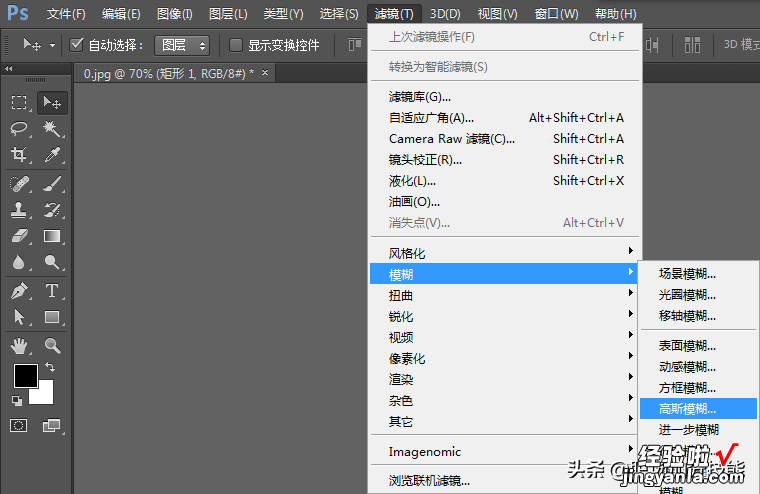
图13
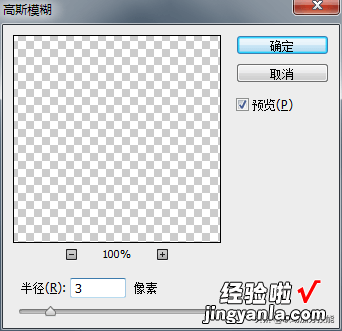
图14

图15
4、这时候我们要再将事先准备好的一个纸张纹理的素材导入进PS软件(如图16),点击顶部菜单的【编辑】-【定义图案】(如图17),将这个素材存为图案 , 给它重命名后保存起来即可(如图18)

图16
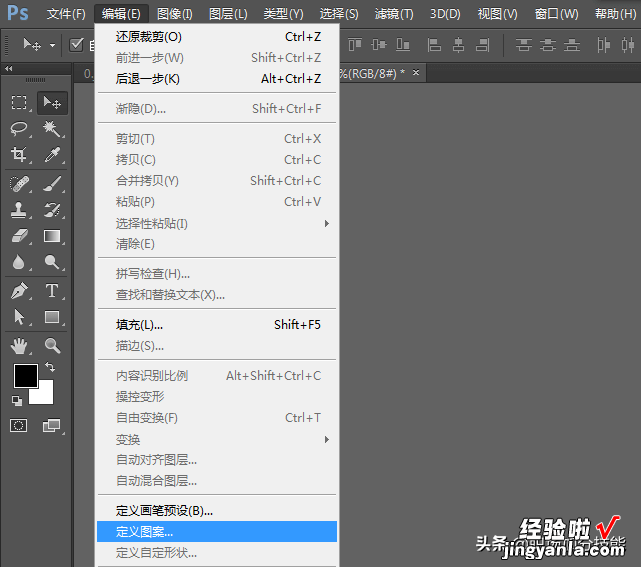
图17
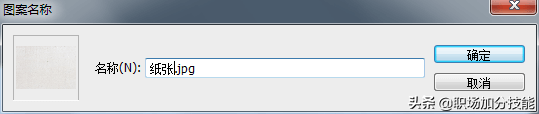
图18
5、接着我们再回到原先的文件,双击原先的第一个图层 , 调出它的图层面板,给它添加上“图案叠加”命令,在图案里选择我们刚才存好的那个纸张纹理的素材,其他参数设置(如图19),这样我们就处理好了一个字母的图片效果,既让它有纸张的纹理效果 , 又有阴影的效果,利用上述方法再把剩下的字母都处理好,并且选择一个合适的摆放方式(如图20)
图19

图20
6、接着我们再对每个字母的阴影层进行一个变形,按【ctrl t】对其自由变换(如图21),再点击工具栏上面的(如图22)所示的图标 , 对接下来的每个字母都做这个变形(如图23) , 将它们的阴影都调的明显一点(如图24),最后导出的效果(如图25)

图21
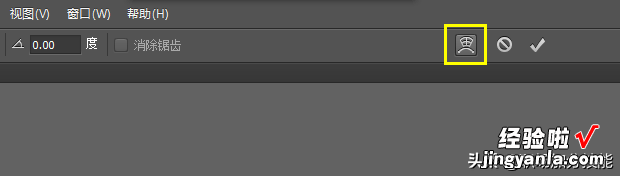
图22

图23

图24

图25

