关注▲边学设计边铲屎▲,一起共同进步
在本节教程中我们将学习如何使用裁剪工具来旋转图像 。接着了解如何使用拉直功能更准确地拉直图像 。最后向大家介绍一个在 Photoshop 中旋转和拉直图像时不太知名但好用的方法 。
让我们开始吧!
用裁剪工具旋转图像
在 Photoshop 中打开一个图像,我们先学习用裁剪工具旋转图像 。在屏幕左边的工具栏中选择裁剪工具 。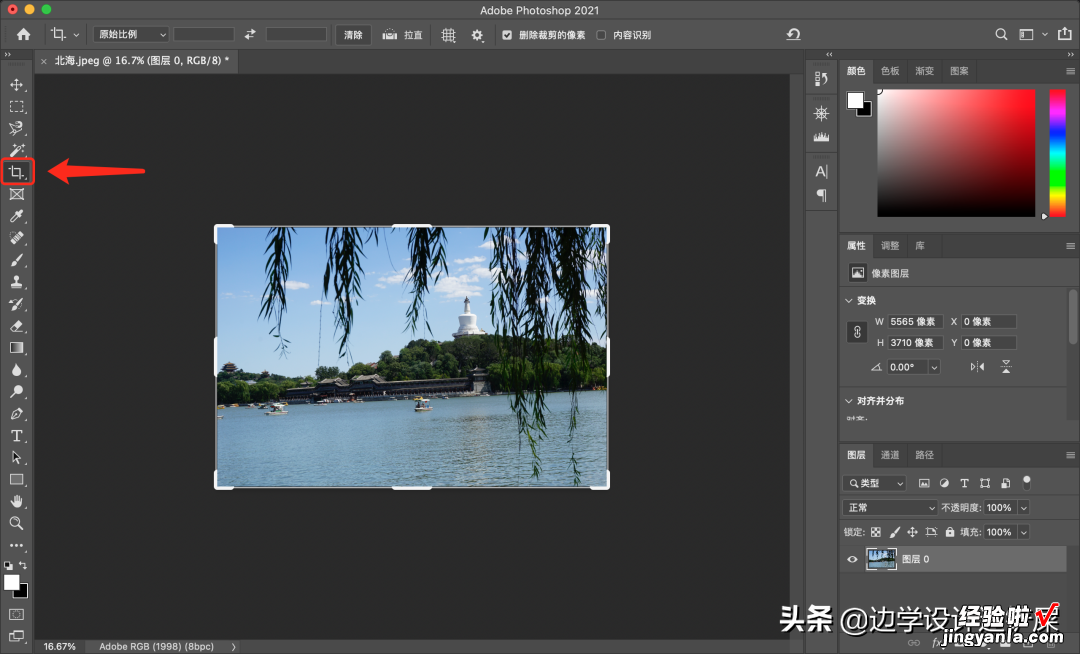
选择裁剪工具
一旦选择了裁剪工具,Photoshop 就会用一个初始的裁剪边界包围图像 。为了使裁剪边界更加明显,使用裁剪工具单击图像 。这时在图像前面就会显示三等分的3 x 3网格 。

围绕图像的初始裁剪边界
要想旋转图像,我们需要将鼠标移动到裁剪边界以外的地方 。这时鼠标会变成旋转的图标(一条弯曲的线,两端各有一个箭头) 。

旋转图标出现在裁剪边界之外
【拉直图像不只有旋转,别人我可不告诉】当鼠标在裁剪边界外时,按住鼠标保持不动 。一旦按住鼠标,3×3的网格就会变成一个更密集的网格 。

按住鼠标时会出现不同的网格
然后拖动鼠标来旋转图像 。在旋转过程中,我们需要有一个参考物与网格线对齐 。这里用水面线作为参考 。

旋转图像时用水面线线与网格线对齐
请注意,旋转时 Photoshop 会自动调整裁剪边界的大?。?使其保持在图像内 。一旦图像看起来水平后就松开鼠标 。图像的叠加选项又切换回了三等分的3x3网格 。

松开鼠标后三等分的网格又出现了
调整下图像直到满意为止,然后在裁剪边界内部双击完成裁剪 。

经过旋转和裁剪的图像
用拉直功能来拉直图像
我们已经学习了用裁剪工具旋转图像,接下来使用它的拉直功能来拉直图像 。我们先在【文件】菜单中选择【恢复】选项,将图像恢复到原来的尺寸 。
回到未经裁剪的图像
拉直功能只有在选择裁剪工具时,会出现在选项栏中 。

要使用拉直功能需要先选择裁剪工具
使用拉直功能十分简单,只需要在图像中找到应该是直的对象 。单击拉直图标后在对象上画一条线 , 然后 Photoshop 就会使用该线的角度来自动旋转和拉直图像 。比如案例中水面线应该是水平的 。单击拉直图标后单击水面线的左边,为这条线设置一个起点,然后按住鼠标拖动到水面线的右边设置终点 。这时 Photoshop 会在两点之间画出一条细长的直线 。

画出一条直线
松开鼠标后,Photoshop 会立即旋转图像,让水面线保持水平状态 。Photoshop 再一次调整了裁剪边界的大小,使其保持在图像内 。
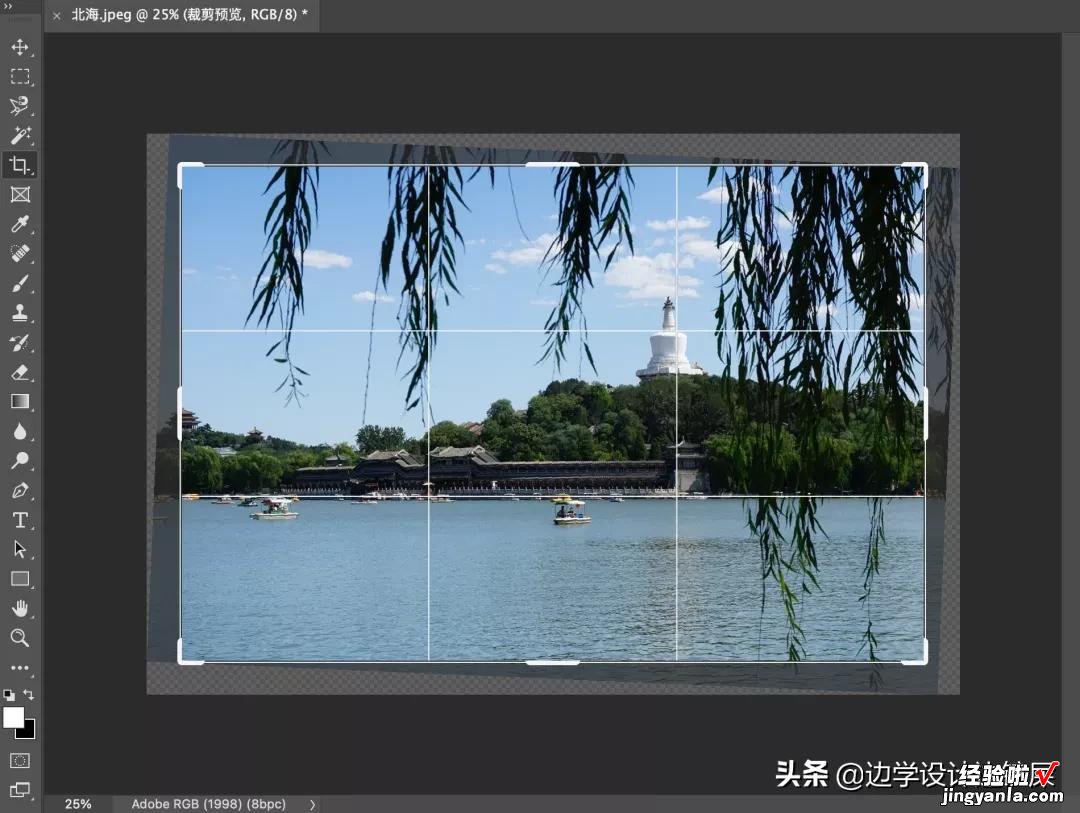
松开鼠标后Photoshop会拉直图像
实际上我们也可以不需要从选项栏中选择拉直功能,就能快速切换到它 。当裁剪工具处于激活状态时,只需按住键盘上的 Ctrl(Win)/Command(Mac)键就可以切换到拉直功能 。
图像调整满意后,就可以在裁剪边界内部双击完成裁剪 。

使用拉直功能后的裁剪版本
用标尺工具拉直图像
最后让我们再看看另一种在 Photoshop 中拉直图像的方法 , 它很少见但却很实用 。这一次我们不使用裁剪工具而是使用标尺工具 。将图像恢复到未裁剪的尺寸后,在工具栏中选择标尺工具 。默认情况下,标尺工具与吸管工具共用同一个位置 。要想选择它,我们需要右击【吸管工具】,再从弹出的菜单中选择【标尺工具】 。
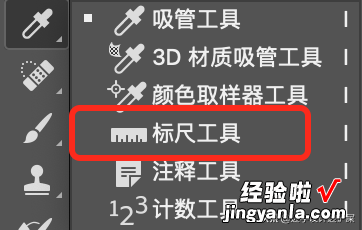
右击【吸管工具】,在菜单中选择【标尺工具】
使用标尺工具来拉直图像与使用裁剪工具的拉直功能相似,但有几个重要的区别 。像拉直功能一样,我们首先在图像中应该是直线的地方画一条线,无论是垂直还是水平方向 。
选择标尺工具后单击图像中水面线的左边设定一个起点 。然后仍然按住鼠标将其拖到右边设置终点 。就像使用拉直功能一样,Photoshop 在两点之间画出一条细长的直线 , 它将使用这条直线的角度来计算出它需要旋转图像的程度 。

用标尺工具拖出一条直线
这里是拉直功能和标尺工具的第一个区别 。使用拉直功能时,松开鼠标 Photoshop自动会旋转并拉直图像 。这意味着只有一次机会来正确地画线 。如果起点或终点有点偏离,那么线的角度也会偏离 。图像虽然被旋转了,但它仍然是歪的 。
不过使用标尺工具时,Photoshop 不会自动旋转图像 。我们可以自由且可多次调整起点和终点的位置 。一旦有了需要的起点和终点,要拉直图像时单击选项栏中的【拉直图层】按钮即可 。

单击【拉直图层】按钮
Photoshop 会旋转并拉直图像,不过我们会发现图像周围会被棋盘格图案填充 。棋盘图案是 Photoshop 表示透明的方式 , 这意味着图像在这些区域不再有任何像素 。我们需要把这些区域裁剪掉 。

图像已经被拉直了,但它不再填满整个画布
这就是标尺工具和拉直功能之间的另一个区别 。对于标尺工具 , Photoshop 不会在图像被拉直后尝试自动裁剪 。这是我们需要切换到裁剪工具来裁剪图像 。选择裁剪工具后,调整好裁剪边界的大小将透明区域裁剪掉 。

调整裁剪边界的大小
然后在边界内部双击完成裁剪 。

使用标尺工具拉直又用裁剪工具裁剪的图像版本
以上就是在 Photoshop 中旋转和拉直图像的方法 。
下一节教程我们将学习如何使用裁剪工具给图像快速添加边框!
