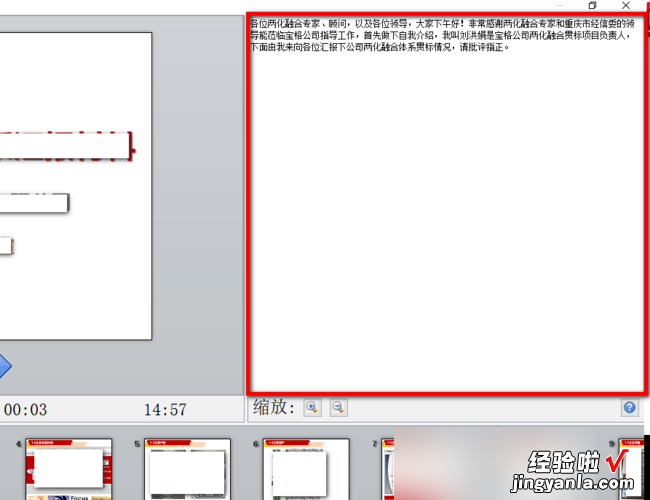经验直达:
- ppt备注栏怎么调出来
- ppt放映时如何显示备注
一、ppt备注栏怎么调出来
1、首先,双击ppt图标进入 。然后 , 进入ppt界面后 , 将鼠标移动到ppt视图窗口下方边缘处 。左后,在下方的边缘处,按住鼠标左键,将鼠标往上拖拽 , 备注栏即可自动化显示 。
2、在需要放映的ppt右下方的“备注区”添加好备注 。接下来进行放映设置 , 首先点击“幻灯片放映”选项,再点击“设置幻灯片放映”选项 。
3、鼠标左键按住鼠标左键,将鼠标往上拖拽 , 备注栏自动显示出来了 。好了,只需要按照上述两步进行操作就可以把ppt备注栏找出来啦,快来一起操作试试看吧 。本文章基于Lenovo品牌、Windows10系统撰写的 。
4、打开PPT,在需要添加备注的页面的“备注”窗口内输入需要显示的内容;点击“幻灯片放映”图标;在弹出的界面的任意位置处右击鼠标,然后点击“显示演示者视图”;可以看到备注在放映画面显示出来 。
5、里勾选【使用演示者视图】即可 。然后在放映的时候在屏幕右边即可显示备注里的内容 。
6、PPT2019.新建一个PPT , 单击菜单栏的视图选项 。在视图选项中,我们选择备注页,幻灯片下方显示出备注栏 。移动鼠标到备注栏上,鼠标指针变成双箭头 , 往上拉动鼠标,备注区域变大 , 点击输入文字内容即可,如图所示 。
二、ppt放映时如何显示备注
ppt放映看到备注的方法如下:
【ppt放映时如何显示备注 ppt备注栏怎么调出来】工具:戴尔K550、Win11、PowerPoint 。
1、首先在电脑上打开PowerPoint软件,打开目标文件 。
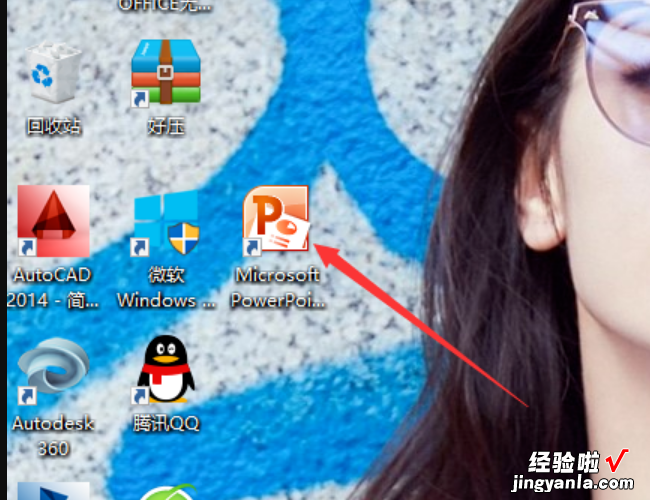
2、在Windows10系统中,点击“系统消息通知”按钮点击“投影”按钮,如下图 。
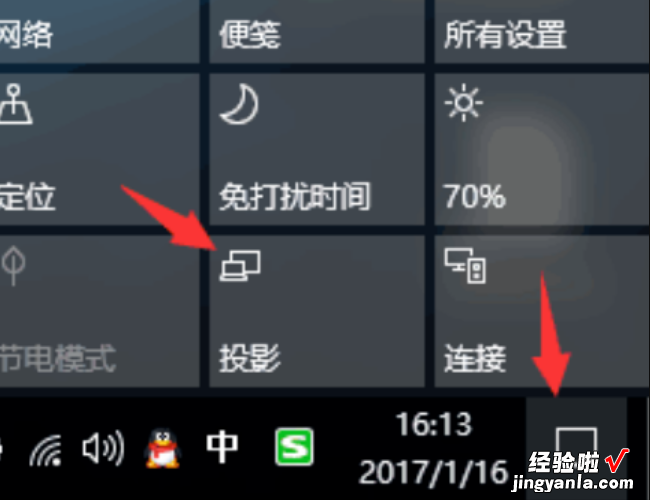
3、将电脑连接到投影仪 , 在“显示设置”中将模式设为“扩展 。

4、在需要放映的ppt右下方的“备注区”添加好备注 。例如“你好,欢迎观看” 。

5、接下来进行放映设置,首先点击“幻灯片放映”选项,再点击“设置幻灯片放映”选项 。
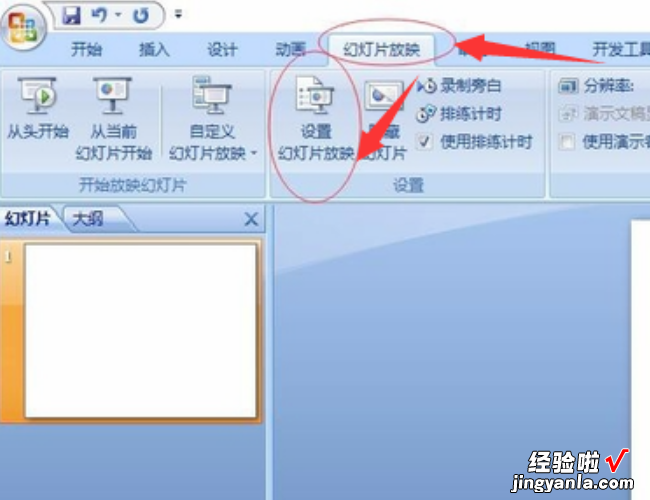
6、在弹出的对话框,设置幻灯片放映显示于“监视器2”(也就是投影仪画面),然后勾选“显示演讲者视图” 。
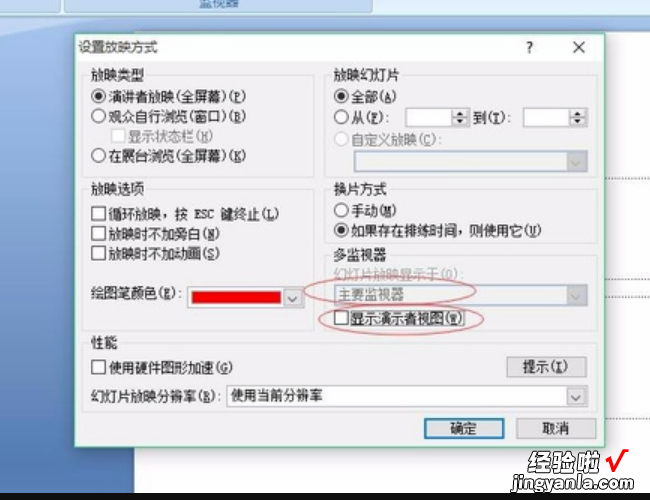
7、最后点击放映就会发现电脑屏幕上和投影仪显示的画面不一样,就可以根据备注演讲,同时投影屏幕是不会显示备注的 。