经验直达:
- 怎么把ppt保存成图片
- 如何把ppt保存到u盘
- ppt做好如何保存ppt做好怎么保存
一、怎么把ppt保存成图片
选择另存为的保存路径,鼠标左键双击保存路径 。在弹出的文件保存面板中我们可以先修改文件的名称,如下图所示 。点击保存类型右侧的倒三角 , 在下拉列表中选择JPGE或者PNG格式 。
工具/原料:
联想小新
Windows10
ppt2019
1、首先我们打开已经制作完成的PPT文件,然后点击菜单栏中的【文件】 。

2、然后在弹出的面板中选择【另存为】,如下图所示 。
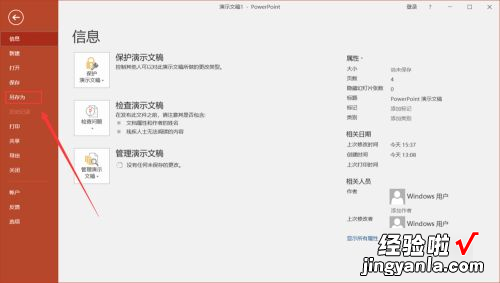
3、接着选择另存为的保存路径,鼠标左键双击保存路径 。
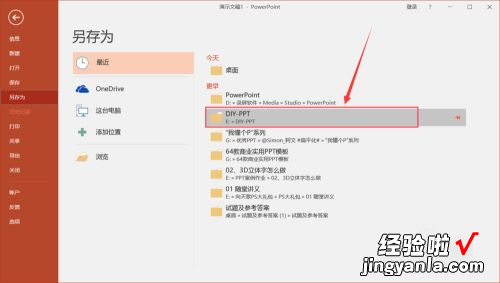
4、然后在弹出的文件保存面板中我们可以先修改文件的名称,如下图所示 。
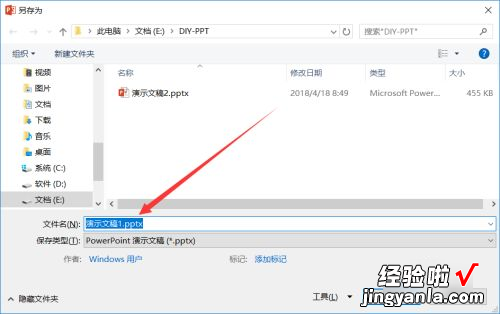
5、然后我们点击保存类型右侧的倒三角,在下拉列表中选择JPGE或者PNG格式 。
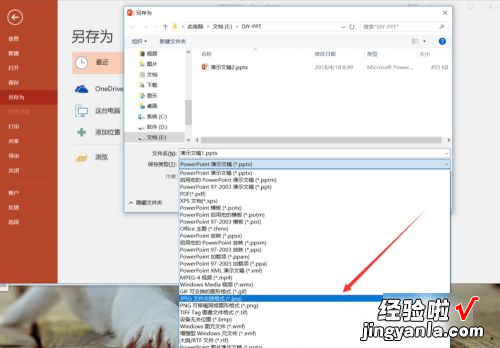
6、然后点击右下方的保存 。
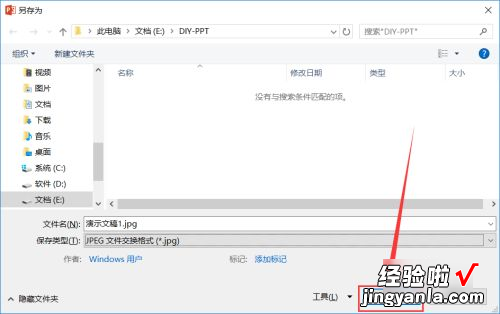
7、之后会弹出一个窗口 , 如下图所示,根据你自己的需要选择【所有幻灯片】或【仅当前幻灯片】 。
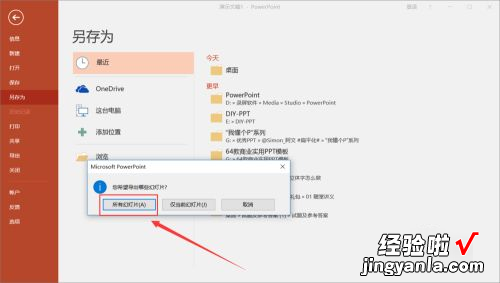
8、最后会弹出一个已经保存完毕的提示窗口,点击确定即可 。这样一份PPT文件就保存成图片的格式了 。
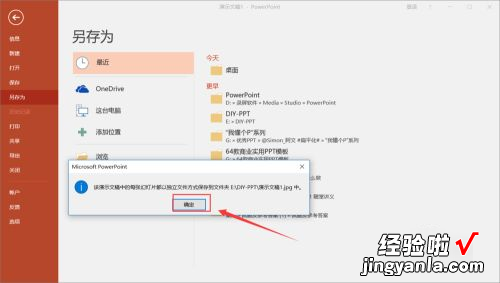
二、如何把ppt保存到u盘
在使用PPT制作演示文稿时,我们常常需要将其保存到U盘中,以便在其他电脑上展示或备份 。下面是如何将PPT保存到U盘的具体步骤:
步骤1:插入U盘 。将U盘插入电脑的USB接口,等待电脑自动识别并显示U盘 。
步骤2:打开PPT文件 。用PPT打开你需要保存的演示文稿 。
步骤3:另存为 。在PPT文件菜单栏上选择“文件”选项,然后点击“另存为” 。
步骤4:选择U盘 。在弹出的“另存为”窗口中 , 选择你的U盘作为保存路径 。如果U盘没有显示出来,可以点击“计算机”选项 , 找到U盘所在的磁盘 。
步骤5:保存 。在文件名输入框中输入文件名,然后点击“保存”按钮,即可将PPT保存到U盘中 。
步骤6:退出PPT并拔出U盘 。保存完成后,可以退出PPT软件,然后在电脑桌面上找到U盘的图标 , 右键点击并选择“安全删除”,等待U盘指示灯停止闪烁后,即可拔出U盘 。
总结:以上就是将PPT保存到U盘的详细步骤,操作简单易懂 。在保存文件时,注意选择正确的U盘路径,避免误操作导致文件丢失 。
三、ppt做好如何保存ppt做好怎么保存
【如何把ppt保存到u盘 怎么把ppt保存成图片】1、在左上角的“ppt演示”菜单中,单击“保存” 。如果是第一次保存文件,将提示您为其命名 。在“快速访问工具栏”上,单击“保存” 。
2、另存文件在左上角的“ppt演示”菜单中 , 单击“另存为”,打开“另存为”对话框 。在“文件名”框中,键入文件的新名称 。
3、单击“保存” 。将文件存为另一种格式在左上角的“ppt演示”菜单中 , 单击“另存为”,打开“另存为”对话框 。在“文件名”框中,键入文件的新名称 。单击“保存类型”下拉列表,选取要保存的文件格式 。单击“保存” 。
