ppt中图片的动画效果怎么做 ppt制作动图
经验直达:
- ppt制作动图
- ppt中图片的动画效果怎么做
- 怎么在ppt中设置图片动画效果
一、ppt制作动图
演示文稿是我们展示自己思路和想法的重要工具 , 而动图则是让演示更加生动、易懂的关键 。在本篇文章中,我们将介绍如何使用PPT来制作动图,让你的演示更生动 。
步骤一:选择图片
首先 , 我们需要选择用于制作动图的图片 。可以使用自己拍摄的照片 , 也可以从网上下载适合的图片 。要确保图片足够清晰,以便在动画效果中更加生动 。
步骤二:插入图片
在PPT中插入图片很简单,只需点击“插入”选项卡,然后选择“图片”即可 。将所选图片插入到演示文稿中 。
步骤三:调整图片大小和位置
在插入图片后,我们需要调整图片大小和位置 。可以使用鼠标拖动图片来调整大小和位置,也可以使用PPT中的“格式”选项卡来进行调整 。
步骤四:添加动画效果
现在,我们可以开始添加动画效果了 。选择要添加动画效果的图片,然后点击“动画”选项卡,在“动画效果”中选择想要的效果 。可以选择移动、旋转、缩放等多种效果,以及设置动画的速度和延迟时间 。
步骤五:预览和调整
添加完动画效果后 , 可以通过点击“幻灯片放映”来预览动画效果 。如果需要调整动画效果,可以返回“动画”选项卡进行修改 。
步骤六:保存和使用
完成动画效果后,记得保存演示文稿 。在演示时,可以通过点击“幻灯片放映”来展示动画效果 , 让你的演示更加生动 。
二、ppt中图片的动画效果怎么做
PPT幻灯片中动画效果分为了三大类,一是对象出现时的进入动画 , 二是对象在展示过程中的强调动画,三是对象退出幻灯片时的退出动画 。本文图文介绍PPT幻灯片中设置动画效果的方法 。
步骤1:打开幻灯片,选中一张幻灯片中的图片,切换到“动画”选项卡 , 单击“动画”组中的“动画样式”按钮,在展开的动画效果库中选择进入动画“飞入”效果 。
步骤2:为图片对象添加了动画效果后 , 如果需要预览效果,可以在“预览”组中单击“预览”按钮 。此时可以看到,图片在进入幻灯片中时以飞入效果显示 。
步骤3:重新选择一张图片 , 在动画效果库中选择退出效果为“轮子”效果 。此时预览添加的退出动画效果,可以看见图片退出幻灯片时的显示效果 。
步骤4:重新选择一张图片,在动画效果库中选择强调效果为“彩色脉冲”效果 。此时可以看见图片在幻灯片播放过程中的强调效果彩色脉冲 。
三、怎么在ppt中设置图片动画效果
在ppt中添加的图片 , 有的需要做动画效果 , 那么ppt图片怎么设置动画效果呢?下面就来介绍一下ppt中的图片设置动画效果的方法:
工具/原料:Lenovo天逸510S、Windows10、PPT11.1.0.
第一步:在ppt菜单栏“插入”中选择“图片” 。
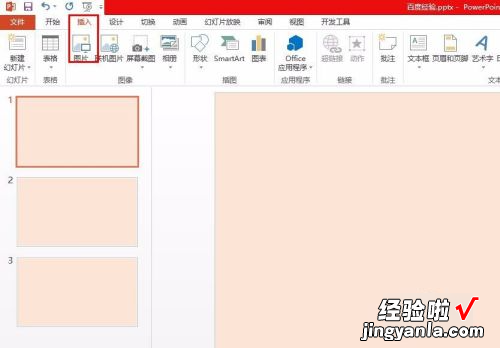
第二步:选中要做动画效果的图片,单击“插入”按钮 。


第三步:在菜单栏“动画”中,在红色方框标记的动画效果中,选择要添加的动画效果,这里选择“陀螺旋” 。

第四步:在动画效果右侧“效果选项”中选择旋转方向和数量 。
【ppt中图片的动画效果怎么做 ppt制作动图】
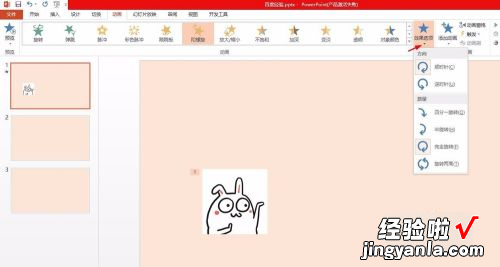
第五步:我们可以根据自己的需要设置触发方式和持续时间 。
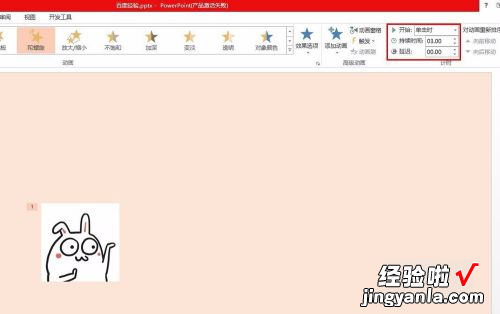
第六步:按F5键放映幻灯片,观看图片动画效果 。

