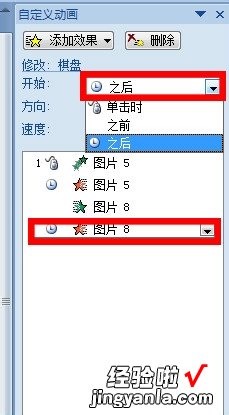经验直达:
- ppt怎么设计动画怎么层次
- ppt中流程图怎么添加层次
- ppt中自定义动画层次怎么设置
一、ppt怎么设计动画怎么层次
ppt怎么设计动画怎么层次丰富?动画是什么呢?动画是通过多媒体和网络技术来演示的,通俗一点,指的是文本和图片 。动画设计是指在动画过程中,使用软件设定图片内容,使用动画制作,以满足观众的不同的使用需求 。动画设计能够将内容以合适的方式展示出来,更好的起到推广内容的作用 。因此,我们在设计的时候一定要注意动画的设计 。因此 , 我们在设计的时候一定要注意这样的问课题进行设置以外,我们在这里所做的此方面还是以动画设计为最后目的的 。
二、ppt中流程图怎么添加层次
在PPT中添加流程图时,如果要表示层次关系,可以通过以下方法:
- 使用不同的图形来表示不同的层次 。比如矩形表示主要流程,圆角矩形表示子流程等 。
- 利用连接线的样式来区分主次流程 。主流程使用实线连接,子流程使用虚线连接 。
- 对主次流程使用编号,如1、1.1、1.1.1表示不同的层次 。
- 用颜色来标识不同层次的流程图形或连接线 。深色表示主要流程,浅色表示次要流程 。
- 调整流程图形的大小,主要流程图形设置较大,次要流程图形设置较小 。
- 主流程放在流程图的主干线上,次要流程放在旁支线上 。
- 通过表述文字的字体大小来表达层次,主流程字体大于次要流程 。
- 利用PowerPoint的组合功能,可以将次要流程组合成一个总的图形,隐藏细节 。
- 设置流程图形的背景填充色,不同颜色区分不同层次 。
- 综合运用这些方法,可以使PPT里的流程图形清晰表达层次关系,使流程信息更具有条理性和可读性 。
三、ppt中自定义动画层次怎么设置
1.打开Microsoft PowerPoint界面 。

2.选择插入——图片(来自文件) , 找到你要插入的图片并选中,插入到一张ppt中 。
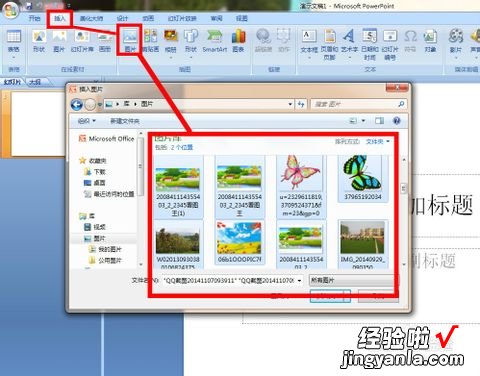
3.将所有图片调整大小并对齐 。(调整图片时,选中图片,单击鼠标右键,选择设置图片格式、大小位置等进行设置,此内容对于不会图片操作的朋友可以借鉴) 。

4.图片调整完成后 , 就可以设计其动画效果 。点击动画——自定义动画,打开添加效果面板 。

【ppt中流程图怎么添加层次 ppt怎么设计动画怎么层次】5.接下来就开始设置动画 , 可以选择自己喜欢的,又适合ppt图片内容的动画效果 。我们先设置第一张图片进入效果:添加效果——进入——菱形 , 然后根据设置面板调整开始、方向及速度的设置 。第一张图片需要单击出现 , 就在开始右侧的下拉菜单下选择“单击时”,要想播放ppt时自动出现就选择“之前” 。给第一张图片设置好进入的动画后,再给其加一个退出的动画效果,同进入动画一样,选择添加效果——退出——棋盘,将其开始动作设置为“之后” 。

6.设置好第一张图片后 , 再设置第二张图片,方法同第一张图片,如果想第二张之后的所有图片自动出现 , 只需要在开始部分处选择“之前”就可以 。若想播放完所有的图片又不想出现ppt背景空白,可以对最后一张图片只设置进入动画就可以了 。