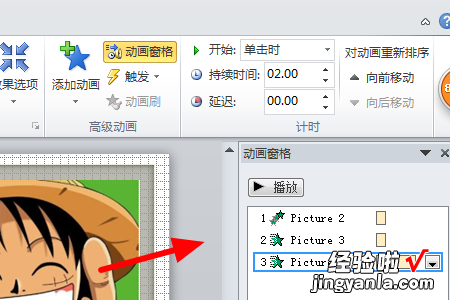经验直达:
- ppt怎样实现图片逐个出现动画
- ppt怎么让图片一张一张出现
一、ppt怎样实现图片逐个出现动画
设置的方法和操作步骤如下:
1、首先,在PowerPoint中打开一个ppt,在此ppt中选择要呈现此动画效果的文本,见下图 。
2、其次,选择后,单击上方工具栏中的“动画”选项 , 然后单击动画效果“出现”,所选文本将在左上角显示带有数字下标的数字,这表示所选文本具有了基本的动画效果了,见下图 。
3、接着,“效果选项”一栏的右下角有一个小箭头,单击后,将出现一个新界面 。单击“效果”选项卡,然后在效果页面上选择“动画文本”,见下图 。
4、然后,在“动画文本”中,选择“按字母”,同时,在其下方还可以设置每个字母之间的间断时长,设置好之后单击确定,见下图 。
【ppt怎样实现图片逐个出现动画-ppt怎么让图片一张一张出现】5、最后,幻灯片中的文字就能够逐个显示出来了,见下图 。
二、ppt怎么让图片一张一张出现
ppt让图片一张一张出来方法如下:
工具/原料:机械革命S3 Pro、Windows10、powerpoint2010
1、首先打开需要编辑的ppt幻灯片,进入到编辑页面,将图片都插入进去 。
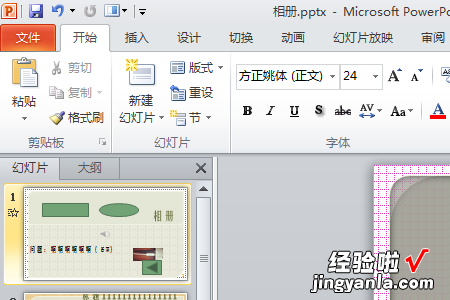
2、点击想要第一张出现的图片 , 点击上方的“动画”,选一个喜欢的动画 。
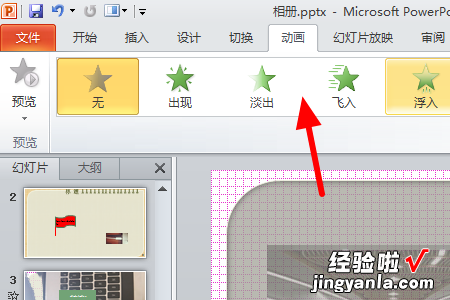
3、然后选中第二张出现的图片,打开动画,设置想要的动画效果,其他图片也是一样的操作 。
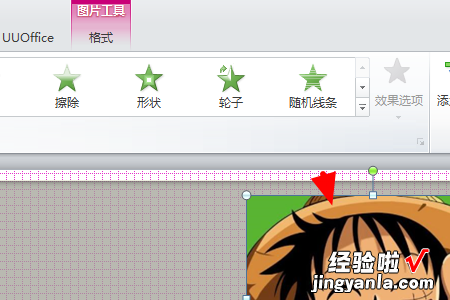
4、全部设置完毕后打开动画窗格 , 就可以看见图片的出现顺序了 。