经验直达:
- 怎样在PPT中取消幻灯片的隐藏
- ppt如何关闭隐藏的背景音乐
- 怎么隐藏一张ppt
一、怎样在PPT中取消幻灯片的隐藏
1、打开要编辑的ppt,在ppt的左栏中 , 选中要隐藏的幻灯片 , 然后在该幻灯片上右击鼠标,在弹出框里选择“隐藏幻灯片” 。
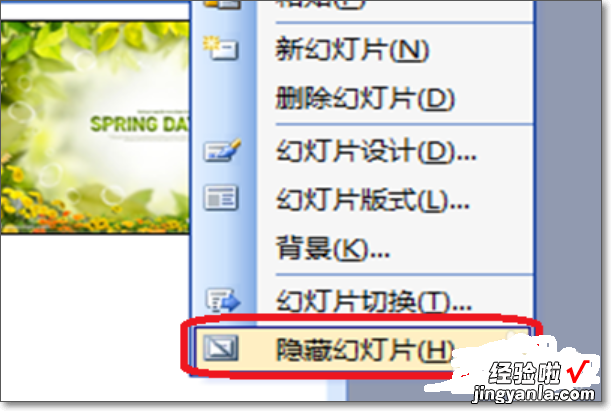
2、当幻灯片左侧的数字上画上斜杠时 , 这张ppt在播放的时候,就不会显示出来了 。

3、取消隐藏幻灯片的两种方法
方法1:选中要取消隐藏的幻灯片,右击鼠标,选择“隐藏幻灯片”,在播放的时候,这张幻灯片就可以正常播放了 。
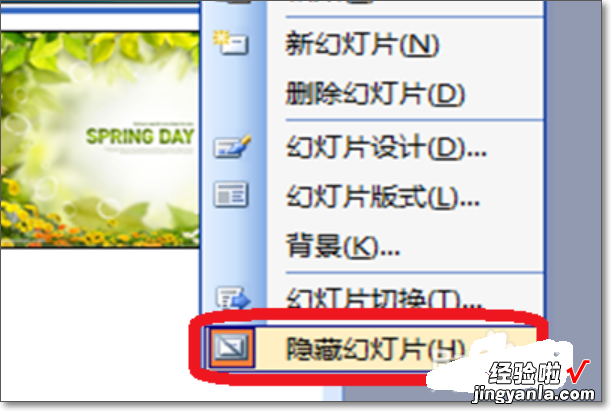
4、选中要取消隐藏的幻灯片,点击幻灯片的放映,在下拉框里选择“隐藏幻灯片”,就可以成功的取消幻灯片的隐藏了 。

二、ppt如何关闭隐藏的背景音乐
ppt关闭隐藏的背景音乐的方法如下:
工具:戴尔灵越7400、Windows10、ppt2017.
1、在电脑上打开该PPT文件进入 。
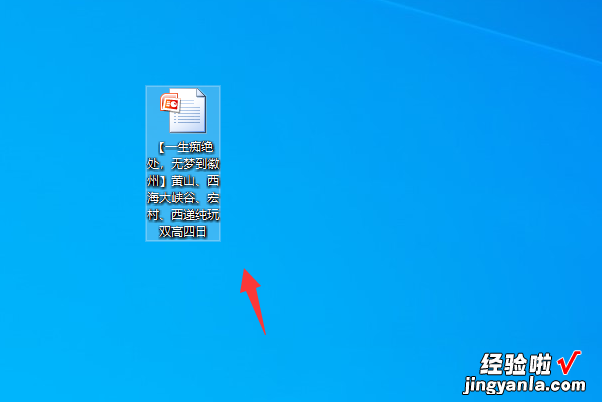
2、进入到PPT界面以后点击播放幻灯片 。
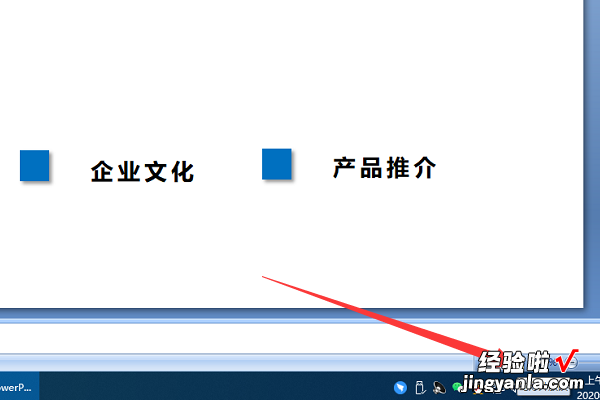
3、此时在播放过程中当听到有音乐响起时退出播放界面 , 在出现的页面中即可知道该音乐文件存放为对应的幻灯片页面 。

4、此时使用鼠标左键将该幻灯片页面的所有元素进行框选 。
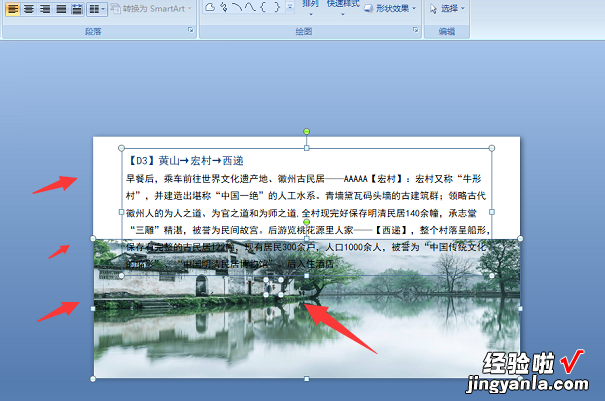
5、框选以后可以看到该幻灯片页面藏于图片底部的元素 。

6、使用鼠标左键将至于顶层的图片拖移开 。
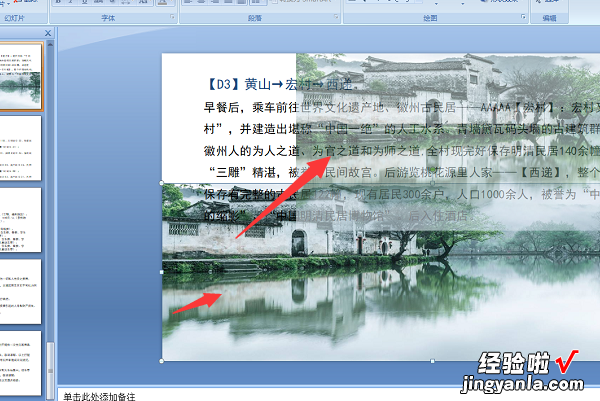
7、顶层的图片拖移开以后即可看到被置于图片底层的音乐小喇叭文件了 , 选中以后点击按DELETE键进行删除即可 。

三、怎么隐藏一张ppt
方法/步骤/
1、首先我们先打开文档,打开之后找到自己要隐藏的幻灯片,然后单击右键 。单击右键之后会下拉选项,在下拉的选项里我们单击“隐藏幻灯片”按钮 。

2、单击之后就会出现如图所示,这时我们可以看到刚刚那个幻灯片已经显示为灰色状态了 。

3、第二个方法:我们将鼠标移到菜单栏,单击菜单栏里面的“幻灯片放映”按钮 。
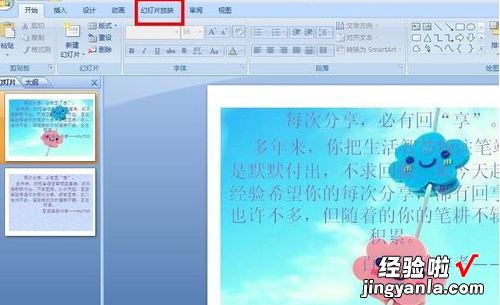
4、单击之后会出现如图所示,这时我们可以看到有一个“隐藏幻灯片”的按钮,单击该按钮即可隐藏幻灯片了 。
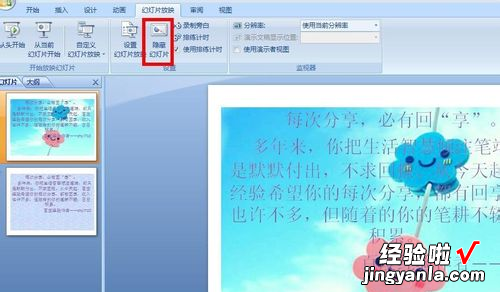
【ppt如何关闭隐藏的背景音乐 怎样在PPT中取消幻灯片的隐藏】5、如果要取消隐藏幻灯片的话,可以再单击下“隐藏幻灯片”按钮就可以取消隐藏了 。
