经验直达:
- wps里面的ppt怎么样图形剪除
- wps的ppt怎么修改图片形状
一、wps里面的ppt怎么样图形剪除
wps里面的ppt怎么样图形剪除这个问题我之前遇到过 , 挺容易解决的 , 接下来就跟大家讲讲应该怎么操作:
工具:Windows11 wps office11.0.1.11830

第一步:在PPT中点击【图片】 。(如下图所示)
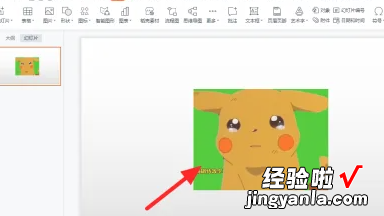
第二步:在图片工具选项下 , 点击【裁剪】 。(如下图所示)
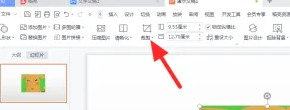
第三步:出现裁剪按钮,以椭圆为例 , 点击【椭圆】 。(如下图所示)
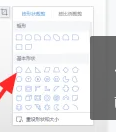
第四步:点击【图片外任意位置】,即可完成图片裁剪 。(如下图所示)
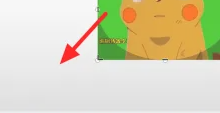
以上就是解决wps里面的ppt怎么样图形剪除问题的所有步骤啦,对你有用的话记得帮忙点赞点关注呀~
二、wps的ppt怎么修改图片形状
【wps的ppt怎么修改图片形状 wps里面的ppt怎么样图形剪除】本视频演示机型:戴尔-成就5890,适用系统:windows10家庭版 , 软件版本:PowerPoint2021;
打开一个要修改图片形状的PPT文件,选中插入的图片,选择上方菜单栏中的【图片格式】,在【图片样式】选项卡中选择系统预设的形状,即可修改图片形状;
或者在【开始】-【绘图】里选择一个需要的形状,按住鼠标拖动绘画出一个需要的形状,然后单击【形状格式】里的【形状填充】,在打开的菜单中选择【图片】-【来自文件】 , 选择要修改形状的图片后点击右下角的【插入】,即可修改图片形状,选择【形状轮廓】-【无轮廓】,可以取消图片边框;
本期视频就到这里,感谢观看 。
