经验直达:
- ppt中如何画出铁道线
- ppt如何让线沿轨迹画出
- ppt画线怎么画
一、ppt中如何画出铁道线
ppt中画出铁道线的步骤:
1、先画一个矩形 , 鼠标右键选择设置形状格式;
2、选择填充,颜色:白;
选择线条颜色,颜色:黑,点关闭;

3、再绘制一个矩形,高度同长矩形;

4、选中小矩形,鼠标右键选择设置形状格式;
5、选择填充,颜色:黑;
选择线条颜色,选中无线条;
6、选中这两个矩形,点绘图工具下的格式菜单——对齐——顶端对齐;
【ppt中如何画出铁道线-ppt如何让线沿轨迹画出】7、然后选中小矩形 , 按CTRL SHIFT键复制一些小矩形;

8、选中所有的小矩形,点绘图工具下的格式菜单——对齐——横向分布;
9、选中长矩形,鼠标右键选择大小和位置;
10、调整长矩形的宽度,最后效果如下 。

二、ppt如何让线沿轨迹画出
ppt如何让线沿轨迹画出如下:
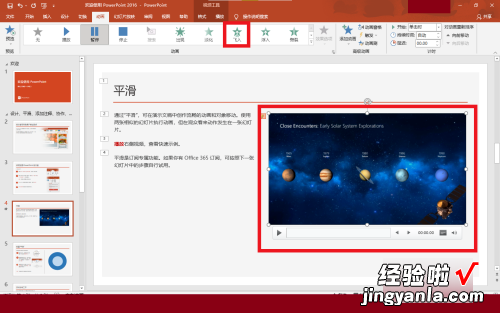
ppt添加线条动画的步骤1:插入线条
ppt添加线条动画的步骤2:端点编辑
ppt添加线条动画的步骤3:设计运动轨迹
ppt添加线条动画的步骤4:设置起始位置
ppt添加线条动画的步骤5:设置“擦除”式动画呈现运动轨迹
ppt添加线条动画的步骤6:显示运动轨迹
ppt放映控制快捷键
N、Enter、Page Down、右箭头(→)、下箭头(↓)或空格键:执行下一个动画或换页到下一张幻灯片
P、Page Up、左箭头(←),上箭头(↑)或Backspace:执行上一个动画或返回到上一个幻灯片
B或句号:黑屏或从黑屏返回幻灯片放映
W或逗号:白屏或从白屏返回幻灯片放映
s或加号:停止或重新启动自动幻灯片放映
Esc、Ctrl Break或连字符(-):退出幻灯片放映
E:擦除屏幕上的注释
H:到下一张隐藏幻灯片
T:排练时设置新的时间
O:排练时使用原设置时间
M:排练时使用鼠标单击切换到下一张幻灯片
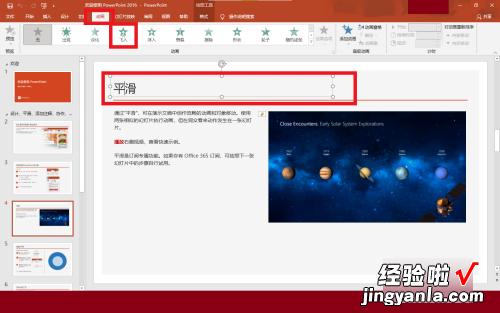
同时按下两个鼠标按钮几秒钟:返回第一张幻灯片
Ctrl P:重新显示隐藏的指针或将指针改变成绘图笔
Ctrl A:重新显示隐藏的指针和将指针改变成箭头
Ctrl H:立即隐藏指针和按钮
Ctrl U:在15秒内隐藏指针和按钮
Shift F10(相当于单击鼠标右键):显示右键快捷菜单
Tab:转到幻灯片上的第一个或下一个超级链接
三、ppt画线怎么画
在ppt中画线段的具体步骤如下:
我们需要准备的材料分别是:电脑、ppt幻灯片 。
1、首先我们打开需要编辑的ppt幻灯片,点击插入 。
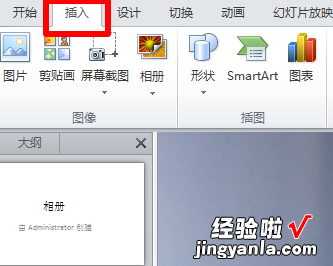
2、然后我们点击打开子菜单栏中的“形状”选择直线 。
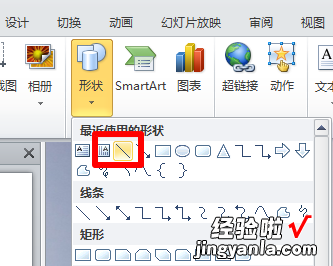
3、然后我们点击ppt幻灯片空白处划线即可 。
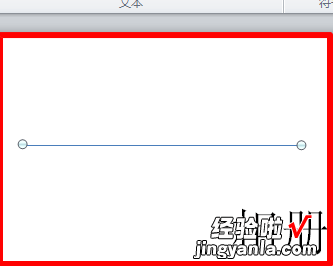
ppt即Microsoft Office PowerPoint,是指微软公司的演示文稿软件 。用户可以在投影仪或者计算机上进行演示,也可以将演示文稿打印出来,制作成胶片,以便应用到更广泛的领域中 。利用ppt不仅可以创建演示文稿,还可以在网上为别人展示演示文稿 。
