经验直达:
- 如何在ppt中加入音乐一直播放
- ppt如何连续自动播放
- ppt中怎么让音乐在在幻灯片中连续播放
一、如何在ppt中加入音乐一直播放
1.把全部PPT幻灯片做好,在需要插入声音的幻灯片中,单击“插入”菜单下的“影片和声音” →“文件中的声音”,选择所需的声音文件 , 在出现“是否需要在PPT幻灯片放映时自动播放声音”的对话框时选择“是” 。
2.然后右键单击新出现的声音图标“小喇叭”,选择“编辑声音对像”,勾选“循环播放,直到停止”选项,最后单击“确定”按钮 。(为了不影响PPT的视觉效果,此时可以顺便把“小喇叭”拖到这张幻灯片的右下角 。)
3.右键单击声音图标“小喇叭”,选择“自定义动画” , 打开“自定义动画”窗口,单击“继续幻灯片放映”,这时其下面的“停止播放”项会由不可操作的灰色变成实色 。接下来再单击“在哪张幻灯片后”项,然后在方框内填入需要停止播放的幻灯片的序号,最后单击“确定” 。(这里还可以把“不播放时隐藏”勾选上 , 这样在播放PPT过程中就不会显示声音图标了 。)
4.这样指定的背景音乐就可以在几张PPT片中连续播放了 。
注: 如果想隐藏声音的图标,我们可以选择“声音设置”选项卡,勾选“显示选项”下的幻灯片放映时隐藏声音图标即可 。
二、ppt如何连续自动播放
1、点击放映 , 在PPT工具栏页面中,点击“放映”选项卡 。点击放映设置 , 在放映选项卡中,点击“放映设置” 。点击展台自动循环播放,在放映设置选项卡中,选中“展台自动循环播放”,点击“确定”,即可设置完成 。
2、幻灯片全部自动播放这样设置:通过“排列计时”或者“幻灯片切换”进行设定 。
3、将多张图片放入一个文件夹,为PPT备用 。进入PPT软件 , 点击插入按钮 。点击图片按钮,选择准备好的图片 。将一张图片放入PPT第一个页面位置将所有的照片 , 都放入到PPT第一个页面 。
4、ppt中,按住ctrl键情况下,点击选择所有需要设置自动播放的幻灯片 。点击菜单栏“切换” 。点击勾选“设置自动换片时间” 。设置自动播放的时间,比如3秒 。
5、打开ppt进入幻灯片正文;在ppt中点击选中视频;选中视频后点击功能区的播放;进入播放选项卡找到视频开始选项;点击开始选项后边的下拉框,弹出下拉菜单点击自动选项,选中自动后点击左上角的保存即可 。
【如何在ppt中加入音乐一直播放-ppt如何连续自动播放】6、具体的设置方法如下:打开ppt进入幻灯片正文;在ppt中点击选中视频;选中视频后点击功能区的播放;进入播放选项卡找到视频开始选项;点击开始选项后边的下拉框,弹出下拉菜单点击自动选项,选中自动后点击左上角的保存即可 。
三、ppt中怎么让音乐在在幻灯片中连续播放
1.将PPT打开,找到要添加音频的那几张连续幻灯片中的第一张 。
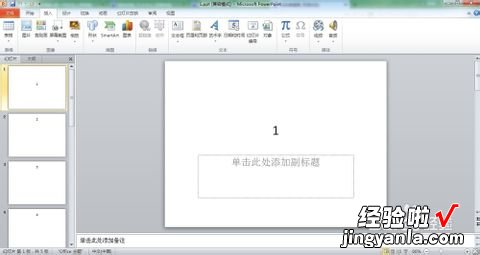
2.在“功能区”选择“插入”选项卡,在“插入”选项卡里,单击“音频”的上半部分按钮,直接从硬盘中选取音频文件 。

3.在弹出的“插入音频”框里选择,你准备好的音频文件并单击“插入” 。即可完成插入 。

4.下面我们就要将这个音频设置为从第1张到第3张幻灯片自动播放 。先单击选中该音频,然后在“功能区”选择“动画”选项卡,在“动画”选项卡里 , 单击“动画窗格” 。
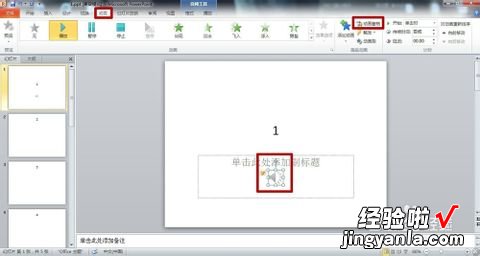
5.这时会在“幻灯片编辑区”的右边会出现动画窗格 。右键单击动画窗格中的那个音频,这里是1.mp3,选择“效果选项” 。

6.在弹出的“播放音频”选项卡里,“效果”选项框中的“开始播放”选择“从头开始”,“停止播放”选择“在3张幻灯片后” 。
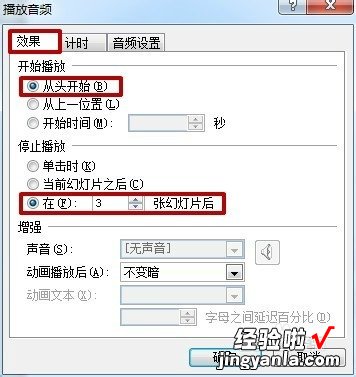
7.“计时”选项框里“开始”设置为“上一动画之后” , “重复”设置为“直到幻灯片末尾” 。单击“确定”即可 。(这里设置重复是因为我准备的音乐时间太短 。)
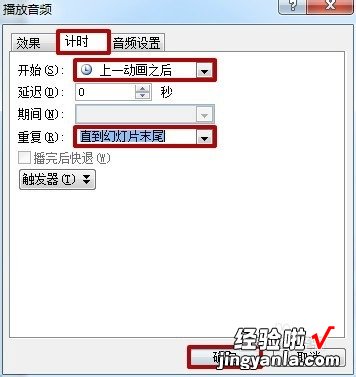
?
