经验直达:
- Excel怎样修改图例名称
- Excel图片大小怎么改
- Excel中如何修改图表中图例的文字
一、Excel怎样修改图例名称
1、在默认情况下,图表的图例显示的是系列1、系列2等字样 。
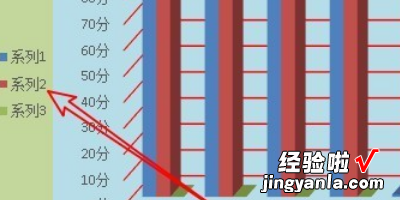
2、我们可以选中图例,然后右键点击图例,在弹出菜单中选择“选择数据”菜单项 。
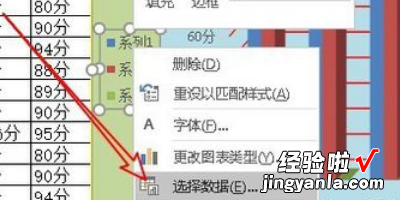
3、接下来就会弹出一个“选择数据源”的窗口,在这里点击“编辑”按钮 。
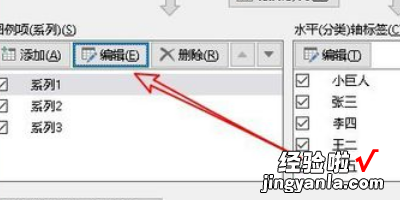
4、在弹出的编辑数据系列窗口中 , 点击“系列名称”文本框
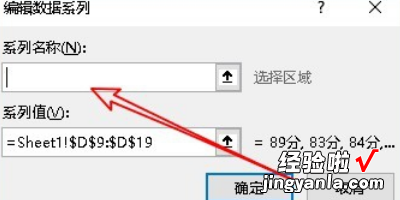
5、然后用鼠标选择要显示在图例上的文字单元格 , 比如要显示语文的话,我们点击C2单元格
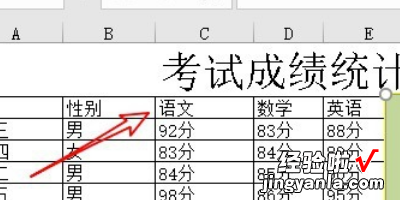
6、这时自动返回到“编辑数据系列”窗口中 , 在这里可以看到系列名称,最后点击确定按钮 。
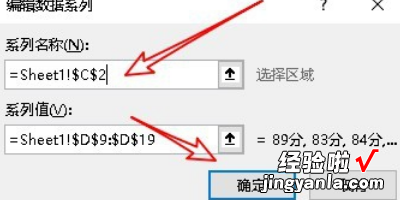
7、返回到“选择数据源”窗口中,可以看到现在原来的系列1已修改为语文了 。
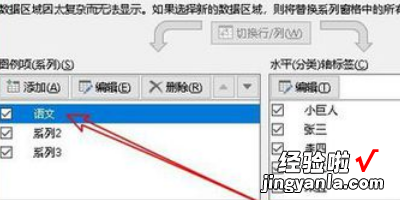
7、重复上面的方法,我们再把系列2与系列3修改为我们指定的文字就可以了 。
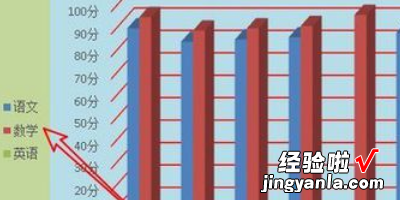
二、Excel图片大小怎么改
【Excel图片大小怎么改 Excel怎样修改图例名称】1、打开一个Excel,然后插入几张图片,这里插入了四张图片,然后写了三个字在中间 。
2、选择一个之后,按住Ctrl键,然后一个一个点选 。

3、打开定位条件,然后选择“对象”,点击确定,之后就可以把所有的图片都选择了 。
4、选中某一张图片,然后用快捷键CtrlA全选 。

5、选择了图片都不会选择到单元格里的汉字,所以我们可以放心的对图片进行修改了,比如说改改大小之类的 。

6、选择图片之后进入到图片工具的格式下,可以对图片颜色、边框效果、大小等等进行批量修改 。
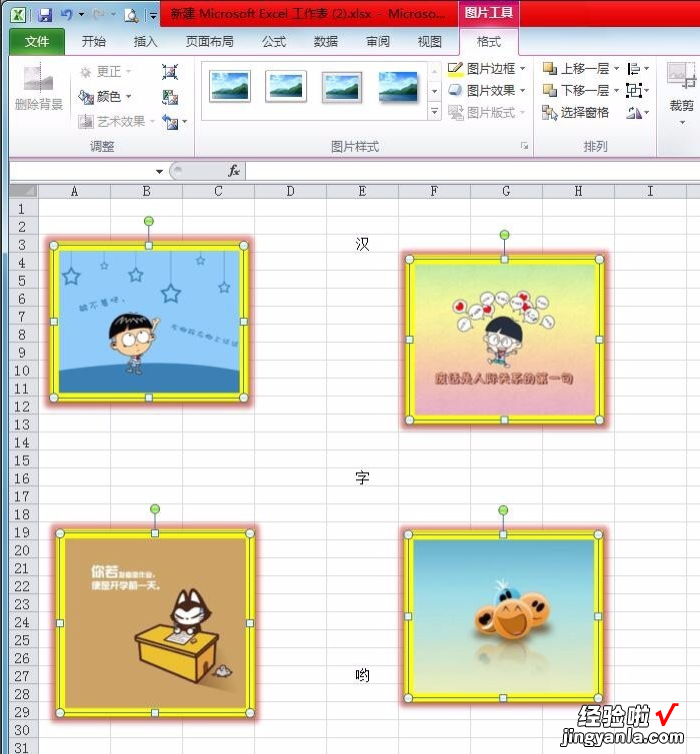
三、Excel中如何修改图表中图例的文字
用excel电子表格处理数据的时候,经常需要生成各种图表 , 而修改图表中的自动生成的文字无疑是个难点,下面我就来分享下 , Excel中如何修改图表中图例的文字的技巧 。
- 01首先 , 我们打开一个有数据的表格做演示用,我们需要生成图表,并修改图表中图例的文字 。
- 02首先 , 我们生成散点图 , 如图所示,选中表格后,点击“插入”,“散点图”,然后选择一种图形格式 , 初步的图形就形成了 。
- 03需要修改图例文字 , 如图所示,我们选中图例后,右键单击,弹出菜单后,选择“选择数据” 。
- 04如图所示 , 选中“系列1”以后,点击“编辑”,然后在出现的选项框中输入“系列名称” , 点击确定即可 。
- 05重复步骤4,分别选择系列2和系列3,可以把系列名称都修改了,这样,三个图例名称就都修改完成了,效果如下图所示 。
相关经验推荐
- 如何在excel中画斜线并输入文字 excel表格里斜线里面怎么打字
- 如何在excel中设置双纵坐标 如何在excel表中画出两个纵轴的图
- 如何在EXCEL表格中插入多张图片 excel中怎么插入多张图片
- excel中如何打出上箭头和下箭头的格式 excel怎么设置上下翻的箭头如图
- excel表格怎么算减法 怎么使用excel表格算减法
- 如何用电脑excel进行数据筛选分类 excel如何对关键词进行筛选
- excel如何将文本转化成数值型 excel表格的数值型怎么样设置
- excel只读模式怎么修改为编辑模式 excel表格只读怎么改成编辑
- 为何excel里面的0会消失 excel单元格末位0自动省略
