经验直达:
- 学生刮奖ppt怎么制作
- 抽奖ppt怎么做
- 怎么在ppt中做出抽奖的效果
一、学生刮奖ppt怎么制作
【抽奖ppt怎么做 学生刮奖ppt怎么制作】学生刮奖ppt怎么制作?接下来就来为大家介绍一下制作方法,一起来看看吧 。
1、打开PPT,新建幻灯片 。
2、绘制一个圆角矩形,颜色填充为红色,轮廓选择无轮廓 。
3、绘制一个矩形,颜色填充为灰色,轮廓选择无轮廓 。
4、点击动画菜单,选择退出的图动画,效果选项为自左向右 。
5、绘制同样大小的矩形,颜色填充为白色,双击输入文字 。
6、单击右键下拉菜单中的置于底层 。
7、选择红色圆角矩形,单击右键下拉菜单中的置于底层,文字写刮刮奖即可 。
以上就是为大家介绍了学生刮奖ppt怎么制作,希望对大家有所帮助 。
二、抽奖ppt怎么做
在各种迎新晚会、年会活动中,抽奖是必不可少的一个环节 。好的抽奖工具一来要公平、公正和公开,二来其界面也要“高大上” , 只有这样,才能很好地调动员工的参与热情 。今天,笔者就给大家介绍两款可以满足上述要求的PPT版抽奖工具的制作 。
转盘抽奖“转”出幸运
在电视上或超市里,我们经常会看到一些转盘抽奖工具,只须转动转盘 , 就完成抽奖,很是方便 。其实 , 制作此类抽奖工具,使用PPT即可轻松搞定 。
首先设计抽奖界面 。启动PowerPoint(本文以2016版为例) , 新建一个名为“转盘抽奖.pptx”的PPT文档并保存之 。接着在“插入”选项卡中单击“图片”按钮,插入准备好的一张背景图片
然后按照同样的步骤 , 插入一张转盘图片、一个红色的箭头,调整好它们的大小 。再在转盘中心插入一个圆形的图片按钮“开始抽奖”,在转盘左边和右边输入“过新年”及“抽大奖”之类的说明性的文字 。最后根据自己的喜好,设置好字体、字体大小及颜色等参数就可以了 。
小提示:对于转盘中的奖品,大家可以使用PS打开转盘,然后导入相关奖品图片,调整好大小和角度并保存为PNG格式图片就可以了 。此外,对转盘中奖品图片的大小调整及角度操作等,则可以在PowerPoint中直接完成 。
接下来要添加动画 。先选中图1所示中的红色箭头 , 然后在“动画”选项卡中依次单击“添加动画→更多强调效果→陀螺旋”,为其添加一个陀螺旋动画特效,再双击右侧“动画窗格”中新出现的“图片13”动画选项,打开“陀螺旋”对话框并执行以下操作:
在“陀螺旋”对话框的“效果”选项卡中,单击“动画播放后”右边的下拉箭头,为箭头旋转停止后,指定一个颜色(如“蓝色”) 。
在“陀螺旋”对话框的“计时”选项卡中(图2),将“期间”参数设置为“0.04秒”,“重复”参数设置为“直到幻灯片末尾” 。接着勾选“单击下列对象时启动效果”单选框并选中“图片6”(即图片“开始抽奖”) 。完成上述操作后,最后单击“确定”以使上述修改生效即可 。
经过以上步骤的操作,此时按下F5快捷键,单击“开始抽奖”按钮,箭头就开始不停地旋转,单击“开始抽奖”按钮,则会停止抽奖,此时就会看到抽奖结果了
九宫格抽奖好运要“长久”
除了转盘抽奖以外,九宫格抽奖也是一种很常见的抽奖形式 , 它的制作方法也很简单 。
同样的,我们首先设计九宫格的界面 。先创建一个名为“九宫格抽奖.pptx”的PPT文档 , 并插入自己喜欢的背景,接着插入PNG格式的正方形图片当作按钮,并在该按钮图片中输入数字“1” 。然后右击按钮图片及数字“1”,选择“组合”将它们组合到一起,再复制按钮“1”,并粘贴8次,最后将这8个按钮中的数字分别修改为2~9的数字并排列好
接下来也是添加动画的过程 。选中图4所示中的按钮“1”,单击“添加动画→更多退出效果→收缩” , 为该按钮添加一个收缩动画特效 。然后插入与按钮“1”所对应的奖品图片(如手机),调整其大?。?使得比按钮“1”略小一点(图5) 。最后选中该图片,单击“添加动画→更多进入效果→展开”,为奖品图片添加一个展开动画特效 。
三、怎么在ppt中做出抽奖的效果
1.新建一个空白演示文档,将参加抽奖的人员的姓名录入PPT中,如图所示
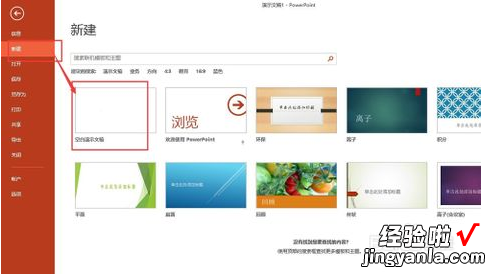
2. 一张幻灯片上录入一个参加抽奖的人员的姓名,如图所示
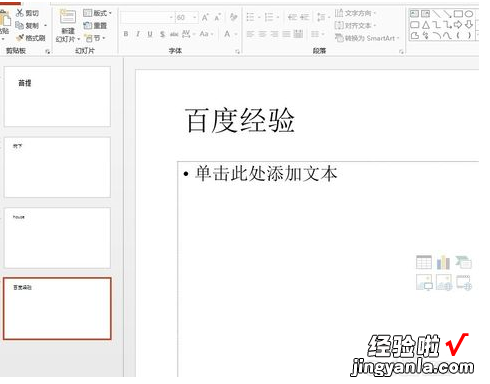
3.点击【切换】---【切出】,然后将切片方式设置为设置自动换片时间,持续时间可以是00.10或者00.00,根据参加抽奖人数的多少而定 。
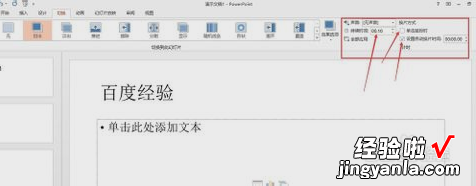
4.接着点击【幻灯片放映】------【设置幻灯片放映】,接着系统弹出【设置放映方式】对话框,如图所示

5. 在【设置放映方式】对话框中勾选【按ESC键终止】选项,如图所示,点击【确定】即可 。
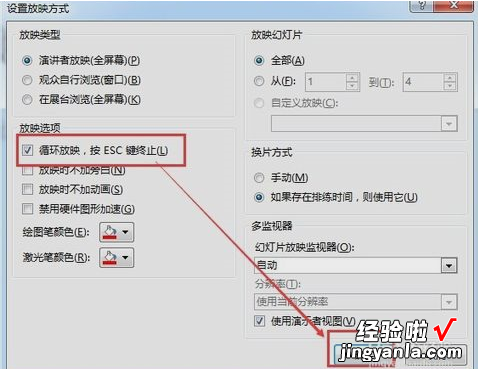
6.点击【从头开始】,幻灯片就开始从头播放,然后按Pause键即可停止,然后就顺利的选出了获奖者 。
