经验直达:
- 如何在excel表中画出两个纵轴的图
- 如何在excel中设置双纵坐标
一、如何在excel表中画出两个纵轴的图
- 如下图中的数据,制作一个共有柱形图和拆线图 , 且有两个Y坐标的图表 。全选数据后,点击菜单样中“插入” 下 的 “图表”功能卡,在其中选择柱形图 下的二维柱形图;
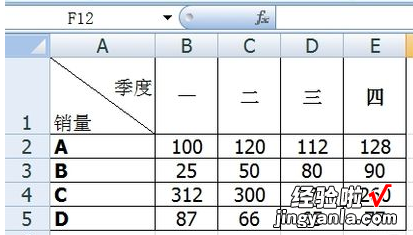
- 系统会自动生成如下的图表,接下来我们就针对C行数值柱形图,设置成拆线图并设置另一Y坐标轴;
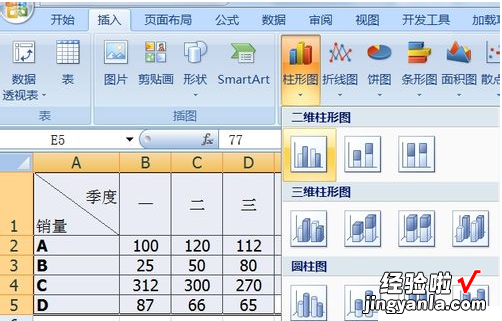
- 鼠标放在绿色的柱子上,单击右键,选择 “更改系列数据图表类型”,弹出如图的选项卡;
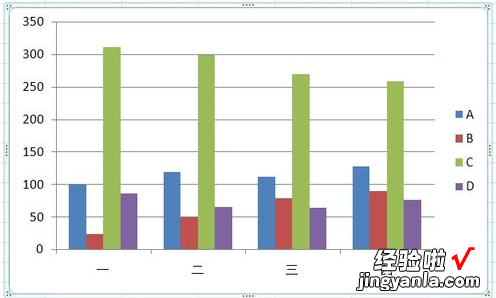
- 在右侧的栏目中,选择折线图中的任一个点击;
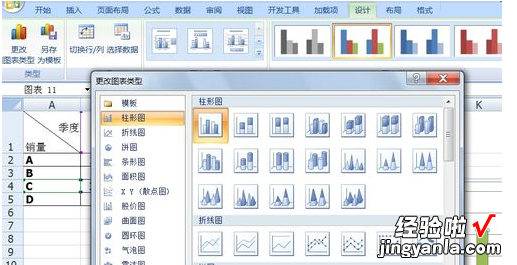
- 【如何在excel中设置双纵坐标 如何在excel表中画出两个纵轴的图】这时,绿色的柱形图,已经变为绿色的拆线图,下面来添加与之对应的次Y坐标轴,在拆线上任一点单击右建,选择“设置数据系统格式”;
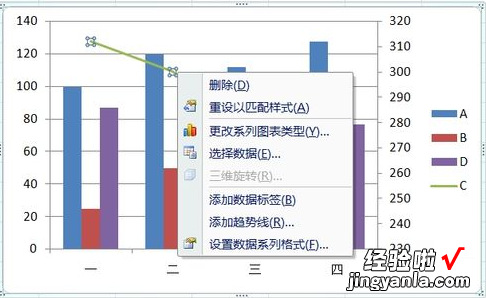
- 弹出如图的对话框,在其中选择“次坐标轴”即可;
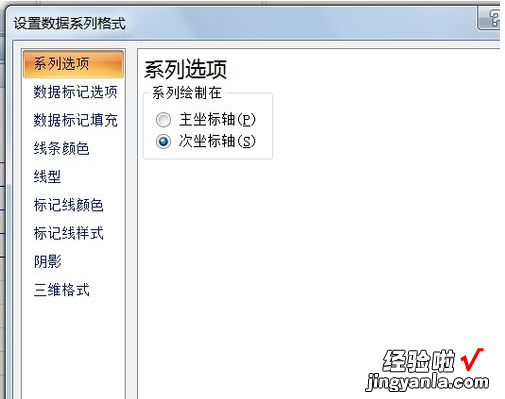
二、如何在excel中设置双纵坐标
方法/步骤
步骤1、在Microsoft Office Excel 2007中打开需要设置双坐标的示例XLS文件,如下图所示;
步骤2、点击鼠标左键不放松选中数据区域,然后鼠标左键点击顶部菜单栏中的“插入”,继续在下方的工具栏中鼠标左键点击“柱形图”,选择自己需要的柱形图风格,小编选择的是二维柱形图,大家也可以选择三维的看起来有立体感;
步骤3、生成如下图所示的图表风格,很显然这里生成的只是单坐标的图表,当然有些朋友会说这不就是双坐标吗,有横轴也有纵轴,但别忘记了我们需要的是生成如简介中第一幅图那样的双纵轴坐标;
步骤4、鼠标左键点击图示中的“占比”,然后点击鼠标右键 , 在弹出的快捷菜单中,用鼠标左键点击“更改系列图表类型” , 在弹出的窗口中选择折线图,如下图所示;
步骤5、鼠标左键点击图示中的“占比”,然后点击鼠标右键 , 在弹出的快捷菜单中,用鼠标左键点击“设置数据系列格式” , 如下图所示;
步骤6、在弹出的“设置数据系列格式”窗口中,点击左侧的“系列选项” , 然后用鼠标左键点击“次坐标轴”前的圆圈(RadioButton),参见下图;
步骤7、最终的效果如下图所示;记得在步骤6中有很多针对次坐标轴线条的设置选项,比如线条颜色、数据标记选项等等,大家可以根据个人需要设置;
