ppt怎样添加多个动画 ppt中如何设置多个动画效果
经验直达:
- ppt中如何设置多个动画效果
- ppt怎样添加多个动画
一、ppt中如何设置多个动画效果
制作好的PPT不仅要在内容上下功夫,还要有好的动画效果 。好的动画效果能让人眼前一亮 。那么该怎么制作幻灯片动画呢?
首先打开要添加动画效果的PPT文件;
点击主页面上方菜单栏中的【动画】,选中想要设置【动画效果】的图形,然后点击菜单栏中的【效果选项】即可添加,注意添加完【动画效果】后出现的【1】,是代表【动画效果】的出场顺序 。可以对不同的图形添加不同的【动画效果】 , 也可对文字添加【动画效果】;
如果不满足于当前【动画效果】,可以选中图形再点击【添加动画】,选择想要设置的【动画效果】,再点击预览即可看到我们所设置动画的整体效果;注意【添加动画】里的四种效果可以叠加设置 。
二、ppt怎样添加多个动画
- 第一、打开PPT文件,在菜单栏中找到“动画”功能,点击,即可看到软件预设的动画效果 。
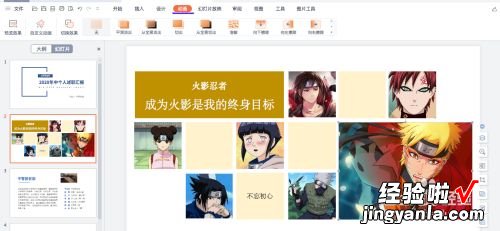
请点击输入图片描述
- 第二、先为这一页选择第一个动画效果,可以直接在预设动画效果中选择“横向棋盘式” , 点击即可预览 。
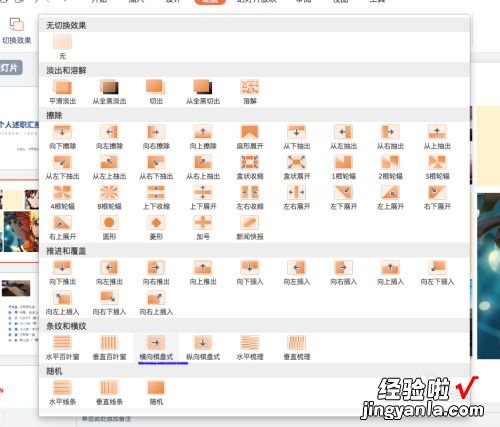
请点击输入图片描述
- 第三、要为这一页PPT增加第二个动画效果,再次选择动画,然后选择“自定义动画”,得到一个弹出窗口,如下图 。
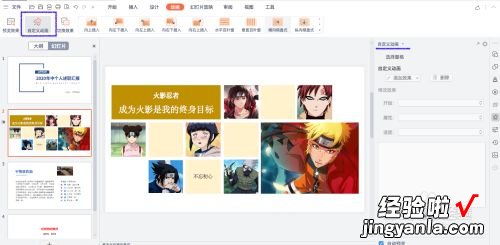
请点击输入图片描述
- 第四、选中右下角的鸣人图片 , 然后在右侧编辑框中选择添加效果——进入——飞入,然后页面会显示自动预览效果 。
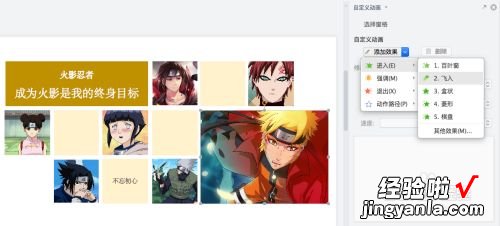
请点击输入图片描述
- 第五、图片新增动画效果时,左上角会有一个数字,在右侧的编辑栏中,同样会显示,如下图 。
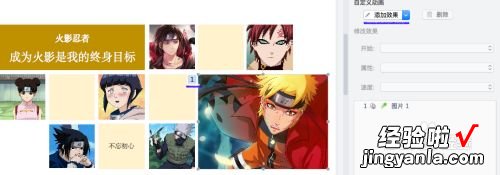
请点击输入图片描述
- 第六、接着为图片增加第二个动画效果,继续点击添加效果——强调——螺旋式,如下图 。
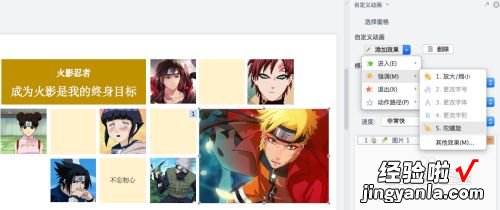
请点击输入图片描述
- 第七、此时 , 图片的左上角会有多个动画效果的标记,在右侧的编辑兰中也有显示 。
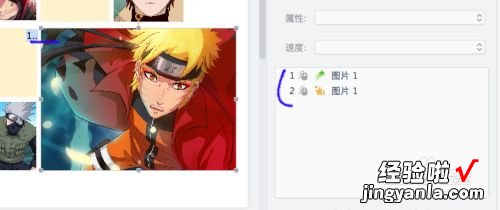
【ppt怎样添加多个动画 ppt中如何设置多个动画效果】请点击输入图片描述
