excel表格怎么求乘积 excel怎么一键求乘积
经验直达:
- excel怎么一键求乘积
- excel表格怎么求乘积
- excel怎么自动求乘积
一、excel怎么一键求乘积
excel一键求乘积的步骤如下:
操作环境:华为MateBook 14s、Windows 10、Microsoft36516.01等 。
1、输入一个等于符号 。
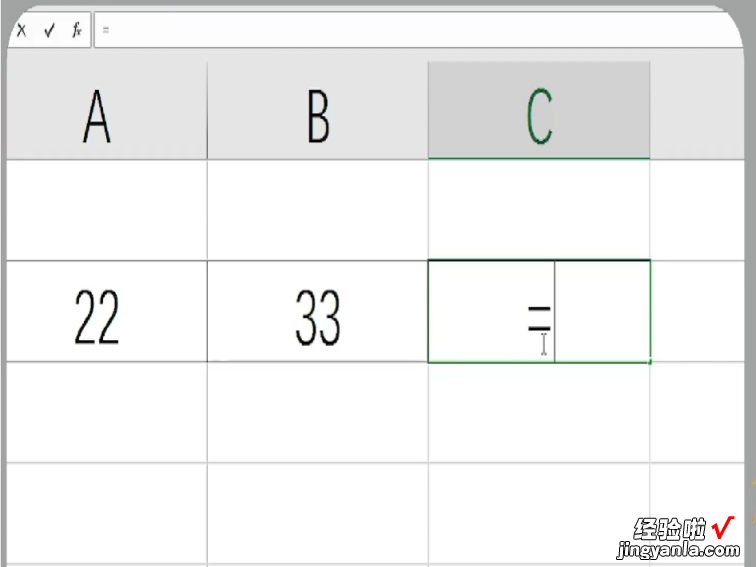
2、拖动鼠标选中需要计算的乘积的数据 。
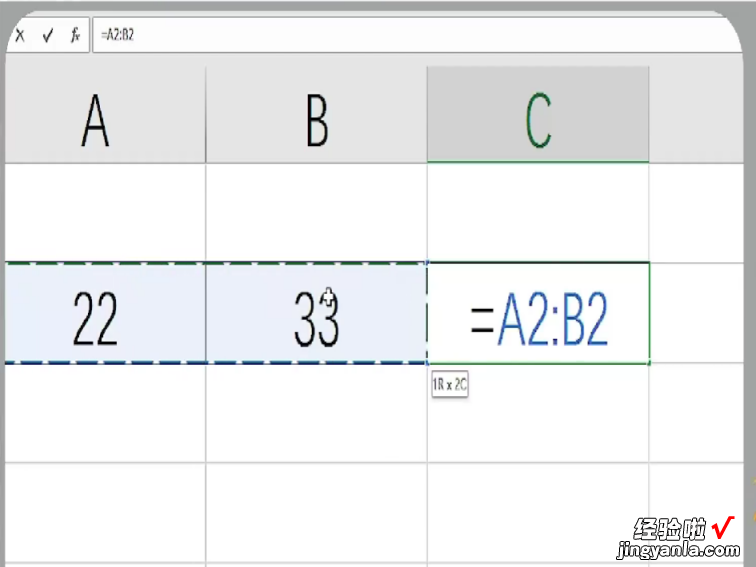
3、在单元格中,将冒号删除后 , 输入一个*号 。
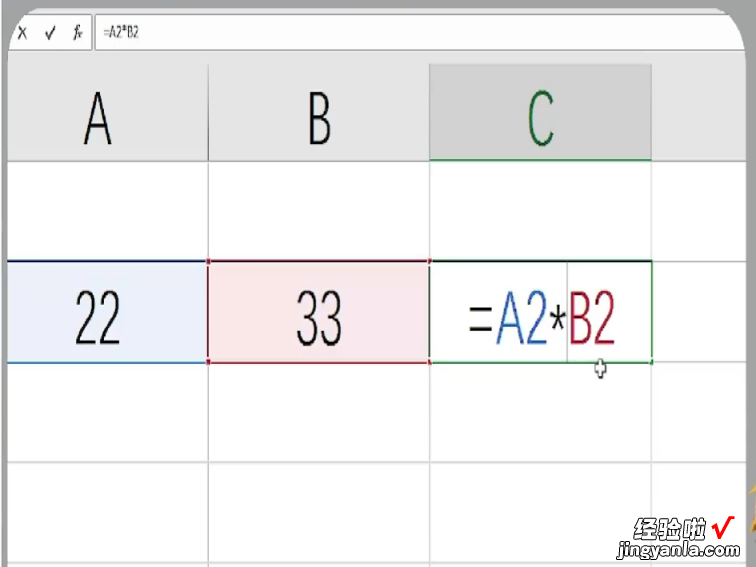
4、按下回车键 , 即可求出数据的乘积 。
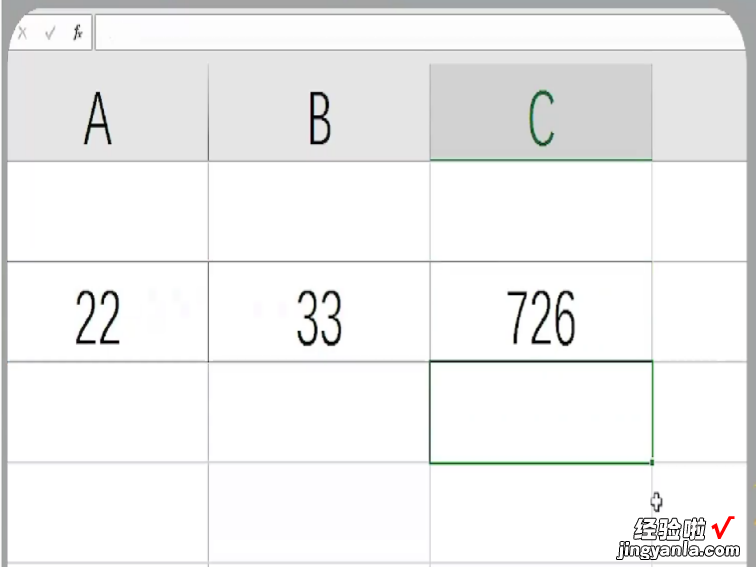
excel实用的快捷键:
1、Ctrl E(快速填充)
这个快捷键可以根据输入的数据模板 , 向下自动填充数据 , 它可以称得上是Excel“最智能”的快捷键了 , 经常用于数据的合并与拆分 。
2、Ctrl Q(快速分析)
快速分享这个功能是将Excel的比较实用的功能整合在一起,方便快速的进行数据分析,可以添加数据条,设置汇总,添加迷你图等等 , 只需要根据自己的需求点选即可 。
3、Ctrl T(超级表)
它的作用是将普通表转换为超级表,可以实现一键美化表格,快速制作动态动图,自动填充公式等操作,它的本质就是定义一个动态的名称 。
4、Ctrl P(打印预览)
这个快捷键相信很多职场人都需要,用它可以快速进入打印的预览界面 , 快速看出打印结果,是非常方便的 。
二、excel表格怎么求乘积
如下:
操作设备:戴尔电脑
操作系统:Win 10
操作软件:excel表格2017
1、首先打开excel表格,输入两列数据 。
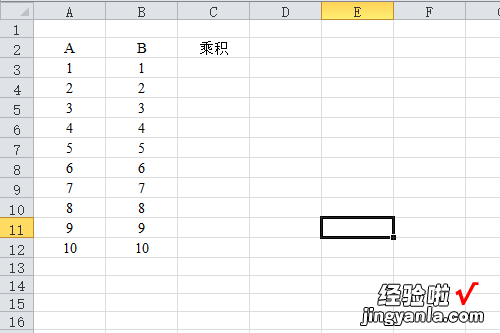
2、在乘积下方的单元格里输入“=A3*B3” , 按以一下回车键,结果就出来了 。
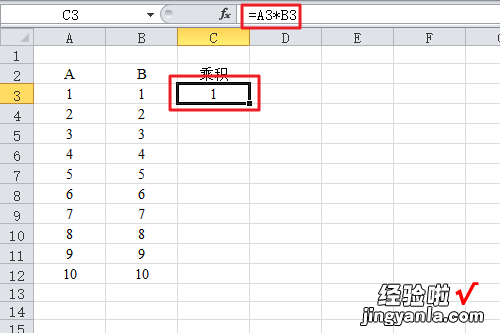
3、然后下拉单元格至求积的最后一行,所有结果都出来了 。
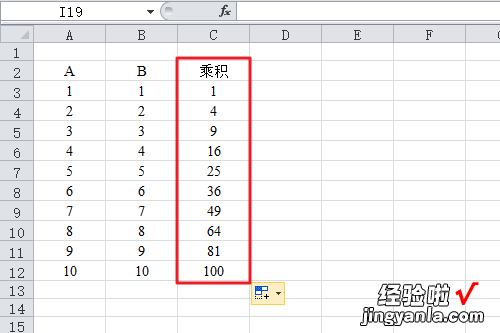
4、如果需要求积的数据过多时,可以选择插入函数 。在工具栏中选择公式-插入函数 。
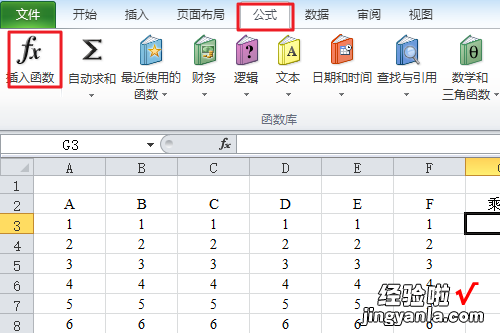
5、在弹出的对话框中搜索product函数 。
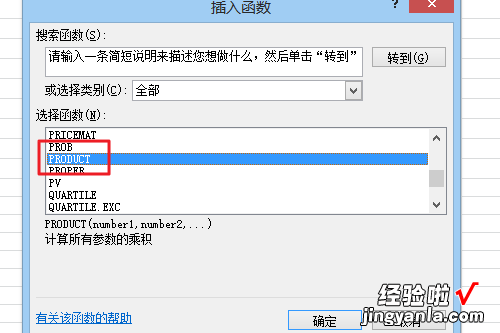
6、然后选择函数参数,就是需要求积的数据,然后点击确定 。
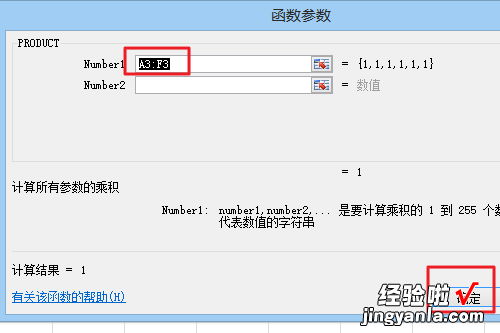
7、点击确定后,可以看到第一行的结果就出来了 。
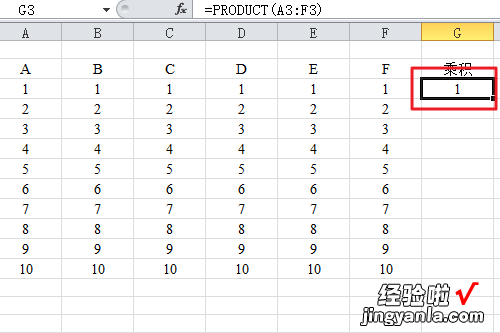
8、然后下拉单元格至求积的最后一行,所有结果都出来了 。
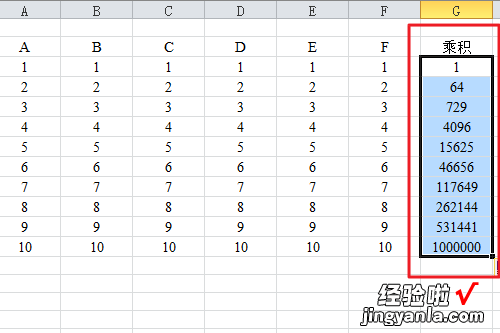
三、excel怎么自动求乘积
【excel表格怎么求乘积 excel怎么一键求乘积】excel自动求乘积的方法如下:
1、首先在A1、B1中输入两个数,然后在C1中输入等于A1*B1 , 再按一下enter键即可 。
2、接着在A1、B1中输入两个数,并点击C1单元格 。
3、其次点击“fx”,函数类型选择“数学与三角函数”,随后找到“product”并点击 。
4、之后Number1输入A1,Number2输入B2,再点击“确定”即可求乘积 。
MicrosoftExcel是Microsoft为使用Windows和AppleMacintosh操作系统的电脑编写的一款电子表格软件 。直观的界面、出色的计算功能和图表工具,再加上成功的市场营销,使Excel成为最流行的个人计算机数据处理软件 。在1993年,作为MicrosoftOffice的组件发布了5.0版之后,Excel就开始成为所适用操作平台上的电子制表软件的霸主 。
