经验直达:
- 如何实现excel数据的自动合并与拆分
- excel表格中合并的单元格怎么拆分
一、如何实现excel数据的自动合并与拆分
1、首先,按组合键“ALT F11”打开VBE编辑器,在工程窗口下的“Microsoft Excel”对象进行单击鼠标右键 , 再在弹出的框再进行如图所示的操作 。
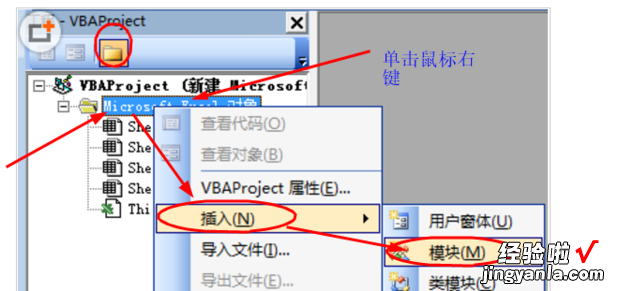
2、然后,在其中粘贴下面的代码:再进行保存 。
Sub 工作簿间工作表合并
()Option ExplicitSub hbgzb()
Dim sh As Worksheet, flag As Boolean, i As Integer, hrow As Integer, hrowc As Integer
flag = FalseFor i = 1 To Sheets.Count
If Sheets(i).Name = "合并数据" Then flag = True
Next
If flag = False Then
Set sh = Worksheets.Add
sh.Name = "合并数据"
Sheets("合并数据").Move after:=Sheets(Sheets.Count)
End If
For i = 1 To Sheets.Count
If Sheets(i).Name <> "合并数据" Then
hrow = Sheets("合并数据").UsedRange.Row
hrowc = Sheets("合并数据").UsedRange.Rows.Count
If hrowc = 1 Then
Sheets(i).UsedRange.Copy Sheets("合并数据").Cells(hrow, 1).End(xlUp)
Else
Sheets(i).UsedRange.Copy Sheets("合并数据").Cells(hrowhrowc - 1, 1).Offset(1, 0)
End If
End If
Next i
End Sub
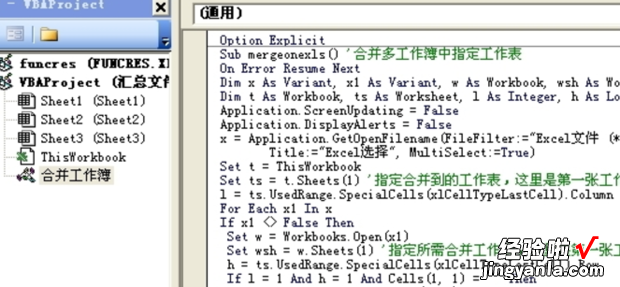
3、然后,关闭该窗口 , 打开Excel软件,点击界面上方的“开发工具”选项卡 。
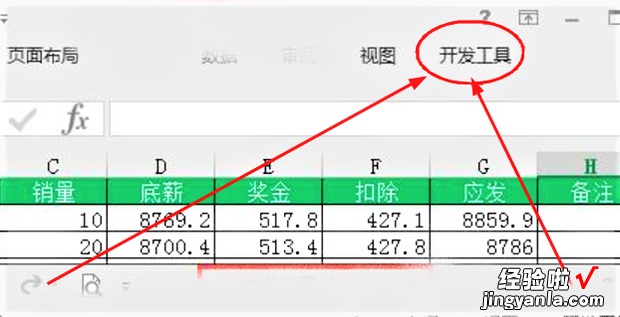
【excel表格中合并的单元格怎么拆分 如何实现excel数据的自动合并与拆分】4、然后,点击其下方选项中的“加载宏” 。
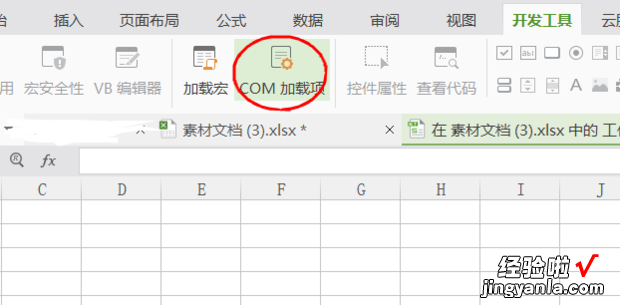
5、然后,在弹出的框中选择“工作簿间工作表合并“,再点击其中的”执行“按钮 。
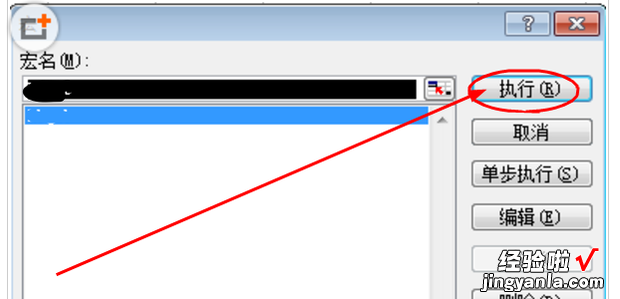
6、然后 , 在弹出的窗口中选择要合并的工作簿,再点击”打开“即可 。
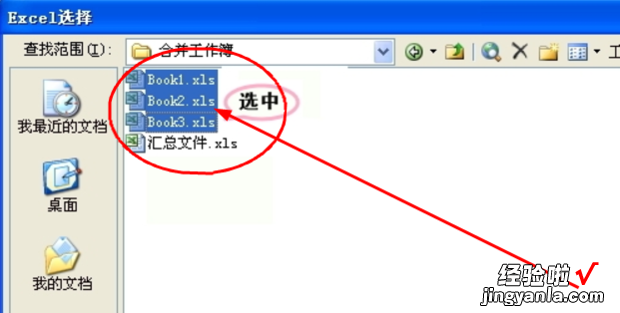
7、这样,多个工作簿就合并成一个了 。
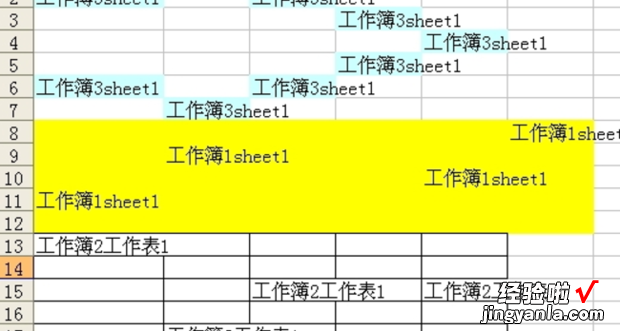
二、excel表格中合并的单元格怎么拆分
选中需要拆分的单元格后,点击拆分并填充内容就可以了 。下面我就演示一下详细的操作步骤?(ゝω???)
(电脑型号:惠普 (HP) 暗影精灵8Pro,软件及版本号:WPS 11.1.0.13703)
1、打开需要拆分单元格的Excel文档 。
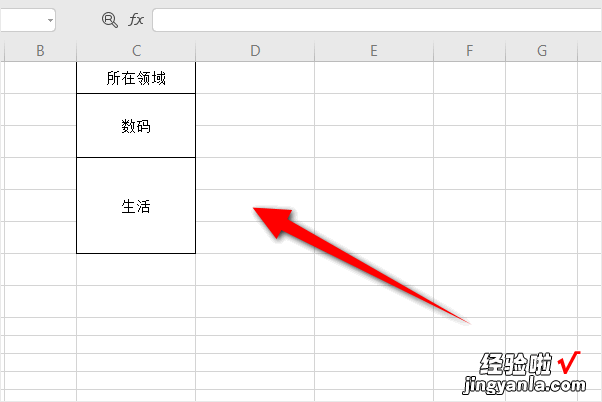
2、选中要拆分的单元格后,点击合并居中,再点击拆分并填充内容 。
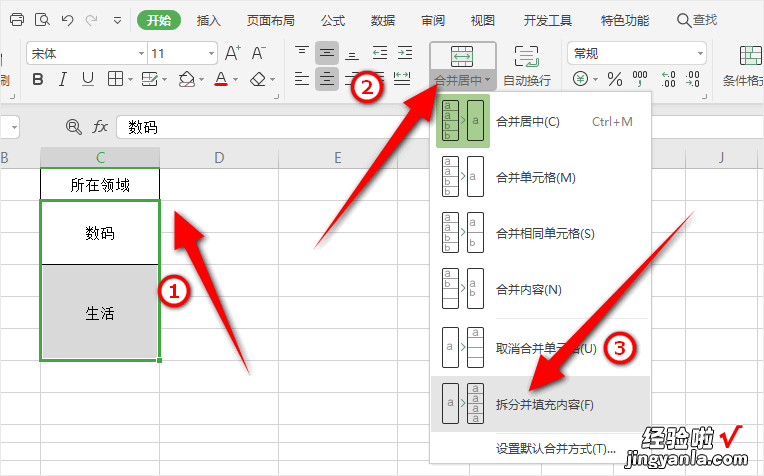
3、然后就可以得到拆分后的单元格了 。
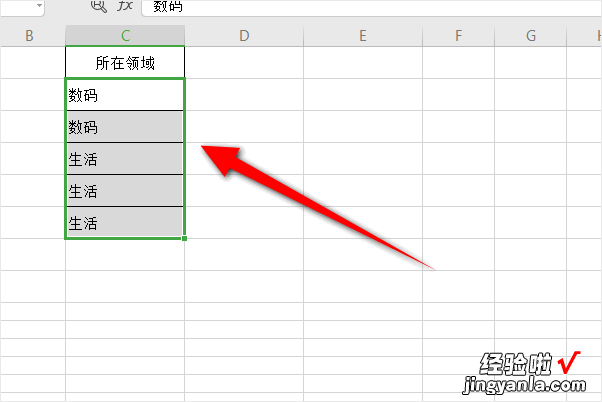
以上就是拆分excel表格中合并的单元格的教程了,学会了的小伙伴快去试试吧?*??(ˊ?ˋ*)??*?
