经验直达:
- 电脑投屏只显示ppt怎么设置
- ppt在电脑上怎么投屏到大屏幕
- 电脑怎么连接投影仪放ppt
一、电脑投屏只显示ppt怎么设置
电脑投屏只显示ppt的设置方法:可通过设置放映模式中的勾选显示演示者视图来完成 。
工具/原料:
联想小新Air14
windows10
wps2020
1、打开需要放映的ppt文件,ppt要有备注的信息,选择ppt菜单栏的幻灯片放映选项,选择设置放映模式 。
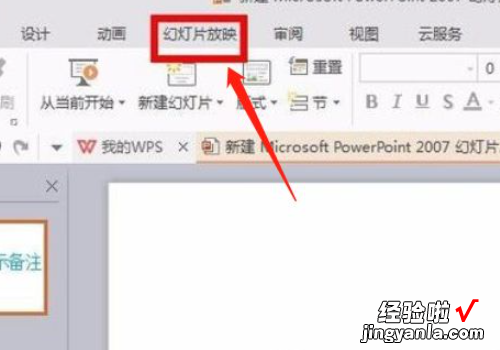
2、放映类型就是默认演讲者放映,在多显示器那里选择监视器2 , 也代表投影的画面,勾选显示演示者视图即可 。
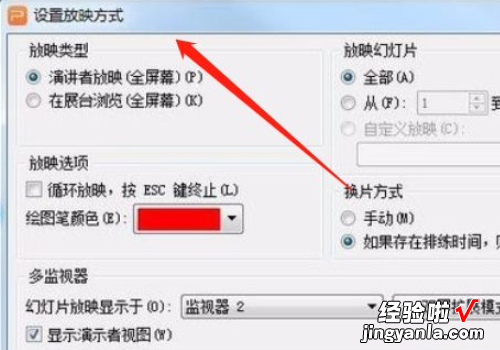
3、可以选择工具栏的从头开始或是从当前开始放映,也可以选择界面下方的播放按钮 。
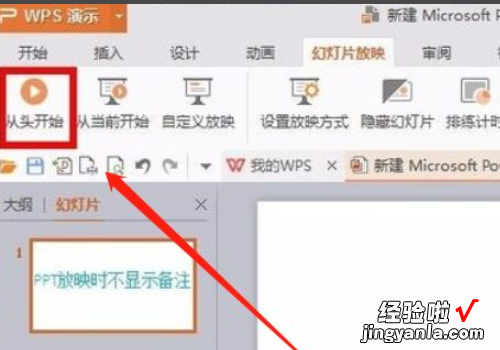
4、就可以看到在笔记本上显示的是有备注的演讲模式 , 而在监视器2的画面上就只有ppt的内容画面 。
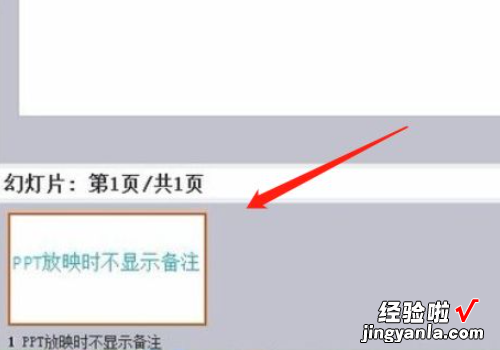
二、ppt在电脑上怎么投屏到大屏幕
【ppt在电脑上怎么投屏到大屏幕 电脑投屏只显示ppt怎么设置】第一种无线投屏方法:win10投屏
现在很多笔记本都是win10系统,增加了不少功能,而无线投屏就是其中一项 。
它可以将整个电脑屏幕直接镜像投到大屏显示器上,从而实现不用HDMI线也可以投屏 。
但前提条件是智能电视机,普通的液晶显示器没法使用 。
具体操作教程:
第一步,打开win10菜单栏找到设置 。

第二步,打开显示——连接到无线投屏器

第三步,搜索出设备后点击连接

win10投屏比较适合PPT、word等办公文档 , 但视频播放不够稳定,可能会出现卡顿等现象 。

win10投屏
所以想要无线稳定播放视频 , 还是得用上另一种神器 , 那就是无线同屏器,这也是我要说的第二种无线投屏方法 。
第二种无线投屏方法:电脑无线同屏器
如果说win10是软件式投屏,那无线同屏器就是硬件式投屏 。

无线同屏器
不同于win10投屏,无线同屏器是依赖硬件的能力来进行同屏,而无需使用wifi网络 。
它通常是一个发射器加一个接收器 , 内置主板芯片,通过点对点的连接,把电脑屏幕镜像同屏到液晶显示器上 。
因为这种点对点的连接方式 , 所以才不需要wifi,播放视频也不会出现卡顿,而更加高清流畅 。
具体操作教程:
第一步,将接收器用HDMI线连接显示器 。

第二步,首次使用要将发射器与接收器配对 。
第三步 , 发射器插入笔记本电脑,完成 。

操作过程十分简单,可以说是最简单的一种投屏方式 。
而且它不挑对象,不管是哪个系统版本的笔记本电脑;不管是不是智能电视机,只要有HDMI接口,所有液晶显示器都可以用电脑无线同屏 。

同时它还能无线连接投影仪 , 只是把显示器换成投影仪,操作流程没有任何区别 。

它就相当于把液晶显示器变成了一台智能电视机,除了笔记本电脑外,用手机也可以投屏,非常适合现在企业的办公会议使用 。
三、电脑怎么连接投影仪放ppt
您好,现在我来为大家解答以上的问题 。电脑怎么连接投影仪放ppt,电脑怎么连接投影仪相信很多小伙伴还不知道,现在让我们一起来看看吧!1、...

您好,现在我来为大家解答以上的问题 。电脑怎么连接投影仪放ppt,电脑怎么连接投影仪相信很多小伙伴还不知道,现在让我们一起来看看吧!
1、①首先是检查硬件是否有问题,即投影仪、数据线(VGA连接线);②连接好投影仪及电脑 , 右击桌面空白区域→属性→设置;③点击显示器2 , 在“将Windows 桌面扩展到该显示器上(E)”钱的方框打对勾 。
2、④如果是在Windows7等操作系统中,还可以使用Windows P快捷键调出设置菜单 。
3、⑤测试仅投影仪是否正常?正常,打开显卡控制面板→显示器→多屏显示即可 。
4、笔记本连接投影仪教程第一步:使用VGA 线将 笔记本电脑 与投影仪视频接口连接起来,并设置投影仪的信号源为电脑或者RGB,然后投影仪上就会出现笔记本当前播放的内容(或者桌面) 。
5、第二步:点击鼠标右键,打开“屏幕分辨率”选项,然后选择“连接到投影仪” , 如果没有 , 则表现笔记本电脑与投影仪连接失败,检查接口是否松动 。
6、第三步:桌面会跳出投影仪相关设置选项,选择“复制”,并点击“确定” 。
7、第四步:设置完成后,一般电脑的分辨率都会自动适配投影仪,以便输出的画面可以达到最佳效果 。
8、2、台式机连接投影仪教程第一步:台式机电脑连接投影仪的方法有两种 , 一种是 投影机 连接电脑显卡(主机)接口,再将电脑 显示器 的VGA线连接到投影仪的输出接口(这种条件必须投影仪有VGA OUT接口) 。
9、另一种就是买个1分2的VGA分频器 , 分频器连接电脑显卡,2个输出一个连接显示器一个连接投影机,这种相对比较好用点 。
10、第二步:使用VGA 线将 笔记本电脑 与投影仪视频接口连接起来,并设置投影仪的信号源为电脑或者RGB,然后投影仪上就会出现笔记本当前播放的内容(或者桌面) 。
11、第三步:点击鼠标右键,打开“屏幕分辨率”选项,然后选择“连接到投影仪”,如果没有,则表现笔记本电脑与投影仪连接失败,检查接口是否松动 。
12、第四步:桌面会跳出投影仪相关设置选项,选择“复制”,并点击“确定” 。
13、第五步:设置台式机电脑的刷新率,与投影仪的保持一致 , 然后点击投影仪上的“monitor”,不出意料投影仪上就有画面显示了 。
14、台式电脑 , VGA线只能连接主机和投影机,此时投影机就是显示器,台式机跟笔记本不一样 , 笔记本上有VGA口连接投影机,切换一下就能投影了 。
15、如果你想投影机和台式电脑显示器都能显示,那就在机箱上的VGA口插一个分屏器,分屏器上有多个VGA接口,一个连显示器 , 一个连投影机就行 。
16、DVI转VGA跟VGA是一样的 。
