经验直达:
- Excel怎么使用IF函数
- excel怎么使用函数计算
- Excel有什么公式与函数以及怎么使用
一、Excel怎么使用IF函数
在Excel工作表中输入数据后,还可以对用户输入的数据进行计算,如求和、平均值、大值和小值等 。此外,Excel还提供了强大的公式计算和函数处理功能,可以对数据进行更复杂的计算工作 。大家应该都知道IF函数,但是使用方法可能很多小伙伴还不知道!下面我们就教大家Excel使用IF函数的2种方法 , 一起来看一看吧!
Excel使用IF函数的2种方法:
方法一、单元格输入公式法
1.在打开的素材文件中选择C2单元格,输入公式“=IF(B2>5,600,350)” 。
2.按【Enter】键,计算出“张七”的降温补贴费用,选择C2单元格,双击右下角的填充柄,即可计算出其他员工的降温补贴费用 。
可以看出,工资级别大于等于6的员工李五和王和的降温补贴为600元,工资级别低于6的员工的降温补贴均为350元 。方法二、函数参数输入公式法
也可以通过【函数参数】对话框输入公式 , 具体操作步骤如下 。
1.选择C2单元格,单击编辑栏左侧的【插入函数】按钮 。
2.弹出【插入函数】对话框,选择【IF】函数 , 单击【确定】按钮 。
3.弹出【函数参数】对话框,将输入光标放在第1个参数框内,在表中单击B2单元格,参数框内即显示B2.
4.在“B2”后输入“>=6” 。
5.在第2个参数框内输入“600” 。
6.在第3个参数框内输入“350”,单击【确定】按钮 。
7.可以在C2单元格内看到计算结果 。
8.使用填充功能即可计算出所有员工的降温补贴 。
以上的教程里Excelif函数判断值是否大于某个数值 , 如果是大于显示可以补贴标准,小于显示不同的补贴标准!希望大家都能够学会哦!关于“Excel怎么使用IF函数?”这里就分享这里了,感谢大家的学习阅读,祝愿大家快速学会ExcelIF函数的使用!
二、excel怎么使用函数计算
一、输入公式基本方法
选定需要输入公式的单元格,在所选的单元格中输入等号=,输入公式内容,如果计算中用到单元格中的数据,可用鼠标单击所需引用的单元格 。
公式输入完后,按Enter键,Excel自动计算并将计算结果显示在单元格中,公式内容显示在编辑栏中 。鼠标点击该单元格,上面函数栏中就显示该单元格的公示内容 。
二、表格自动求和
将鼠标插入点定位到要求和的单元格中,点击【表格工具布局】-【数据】-【fx公式】,打开“公式”对话框(这里系统自动匹配了一个公式=SUM(LEFT) , 表示左侧的单元格数值相加),它正是我们需要的公式,因此不需要另外输入公式,直接单击“确定”按钮得出结果 。
提示:公式窗口中出现的=SUM(LEFT),意思是将左侧所有单元格的数字求和 。同理,当要对上方所有单元格的数字求和时 , 公式“=SUM()”括号中显示为“ABOVE” 。
三、表格自动填充
许多人认为,Word表格中只能一个个单元格输入公式进行计算 。其实并不是,它同样可以快速地自动填充计算 。且有两种不同的方式来实现,下面分别为大家介绍:
方法一:在设置完第一个单元格公式并得出结果后 , 马上选取其它单元格 , 按【F4】键 , 公式会自动填充并计算结果 。
方法二:将求和结果复制粘贴(Ctrl C、Ctrl V键)到下方其它单元格,然后【F9】键 , 单元格全部更新会自动求和 。
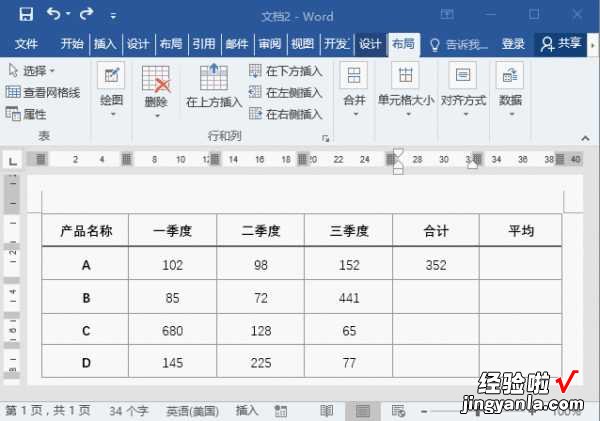
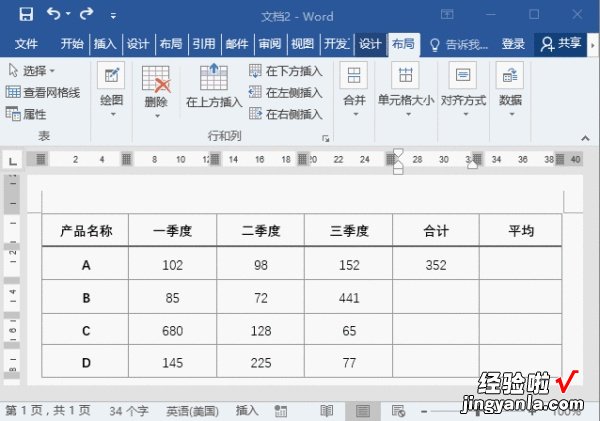
提示:从表面上看,这里复制粘贴的是数据,实际上是同时复制了单元格的公式(即“域”代码) 。所以当按下【F9】键时,数据自动变化,即域的更新 。而当表格中各季度数据发生变化时,再次选择有公式单元格,按下【F9】键,会得到新的汇总结果 。
四、求平均值
当了解上述的数据求和方法后,那么,平均值的计算就很容易了,只需更换公式即可 。求平均值的函数是AVERAGE 。因此 , 在“公式 ”对话框中输入公式=AVERAGE(LEFT) , 即得出结果 。(注:这里是对左侧数据计算平均值,包括了左侧的“合计”列数据) 。
提示:Word表格中的单元格也有行号和列标 。因此,在书写公式时,可以使用Excel一样的写法:=AVERAGE(b2:d2),即求表格中b2到d2单元格数据的平均值 。
三、Excel有什么公式与函数以及怎么使用
在Excel中,可以使用公式快速计算表格中的各种数据 。下面简要介绍公式组合、运算符、通配符、数组公式,为掌握公式的使用打下基础 。下面我们来看看Excel公式的基本应用,一起来看看到底Excel有什么公式与函数以及怎么使用,感兴趣的小伙伴就千万不要走开了~
Excel公式与函数以及使用说明:
一、公式的组成
公式由一系列单元格的引用、函数及运算符等组成,是对数据进行计算和分析的等式 。例如公式“=B3 SUM(A1:A3)” , 其中“=”和“ ”是运算符 , “B3”是单元格引用,“SUM(A1:A3)”是函数 。
标识符:在Excel表格中输入函数式时,必须先输入“=”,“=”通常被称为函数式的标识符 。
函数名称:函数要执行的运算,位于标识符的后面,通常是其对应功能的英文单词缩写 。
函数参数:紧跟在函数名称后面的是一对半角圆括号“()”,被括起来的内容是函数的处理对象,即函数参数 。
而进一步,来看看函数参数,我们会发现,函数参数既可以是常量(如“1”)或公式(如“B3>A3”),也可以是其他函数 。常见的函数参数类型有以下几种 。
常量参数:主要包括文本(如“苹果”)、数值(如“1”)及日期(如“2020-3-14”)等内容 。
逻辑值参数:主要包括逻辑真(如“TRUE”)、逻辑假(如“FALSE”)及逻辑判断表达式等 。
单元格引用参数:主要包括引用单个单元格(如“A1”)和引用单元格区域(如“A1:C2”)等 。
函数式:在Excel中可以使用一个函数式的返回结果作为另一个函数式的参数,这种方式称为函数嵌套 。
此外,在Excel中,逗号和空格是比较特殊的两个运算符 。使用逗号分隔两个单元格区域时,说明在一个公式中需要同时使用这两个区域 , 如COUNT(A2:B7 , A4:B9)表示统计A2:B7和A4:B9单元格区域中包含数字的单元格总数 。若为COUNT(A2:B7A4:B9),即中间为空格 , 则表示要得到这两个区域的交集 , 也就是A2:B7和A4:B9的交叉部分,包含A4、A5、A6、A7、B4、B5、B6、B7这8个单元格 。
通常情况下,系统并不会按照Excel限定的默认运算符对公式进行计算,而是通过特定的方向改变计算公式来得到所需结果 , 此时就需要强制改变公式运算符的优先顺序 。例如公式:
=A1 A2*A3 A4
上面的公式遵循的计算顺序为:先计算乘法运算A2*A3,然后再执行加法运算,即上一步运算结果加上A1和A4的结果 。但是 , 如果希望上面的公式A3先与A4相加,再进行其他运算,就需要用圆括号将A3和A4括起来 , 即
=A1 A2*(A3 A4)
此时公式将按照新的运算顺序计算:先计算A3与A4的和,然后再将所得结果乘以A2,最后的计算结果与A1相加 。与之前所得结果不同,通过使用圆括号改变了运算符的优先级顺序 , 从而改变了公式运算所得的结果 。
提示:在使用圆括号改变运算符优先级顺序时,圆括号可以嵌套使用,当有多个圆括号时,最内层的圆括号优先运算 。三、输入公式
选择好需要输入公式的单元格,就可以输入公式了,公式可以在单元格或编辑栏中输入 。首先需要输入一个“=”,告知Excel这是一个公式的开始,然后输入运算项和运算符 , 输入完毕按“Enter”键后计算结果就会显示在单元格内 。手动输入和使用鼠标辅助输入为输入公式的两种常用方法,下面分别进行介绍 。
1.手动输入
以在“职工工资统计表”中计算“应发工资”为例,手动输入公式的方法为:打开“职工工资统计表”工作簿,在F4单元格内输入公式“=C4 D4 E4” , 按“Enter”键,即可在F4单元格中显示计算结果 。
2.使用鼠标辅助输入
在引用单元格较多的情况下,比起手动输入公式 , 有些用户更习惯使用鼠标辅助输入公式,方法如下 。
步骤1:打开“职工工资统计表”工作簿 , 在F5单元格内输入等号“=”,然后单击C5单元格,此时该单元格周围出现闪动的虚线边框,可以看到C5单元格被引用到了公式中 。
步骤2:在F5单元格中输入运算符“ ”,然后单击D5单元格 , 此时D5单元格也被引用到了公式中 。用同样的方法引用E5单元格 。操作完毕后按“Enter”键确认公式的输入,此时即可得到计算结果 。
此外,还可以以非“=”符号开头输入公式 。一般情况下 , 我们使用“=”符号开头输入公式 。其实,使用“ ”和“-”符号开头,也可以输入公式 。
在要输入公式的单元格中,先输入“ ”符号,再输入相关运算符和函数 , 然后按“Enter”键,程序会自动在公式前加上“=”符号 。
在要输入公式的单元格中,先输入“-”符号,再输入相关运算符和函数,然后按“Enter”键 , 程序会自动在公式前加上“=”符号,并将第一个数据当作负值来计算 。
四、修改公式
在Excel中创建了公式后,如果发现公式有误,需要对公式进行修改 , 可以按照修改单元格数据的方法进行 。方法为:选中要修改公式的单元格,将光标定位到编辑栏中,根据需要修改公式,然后按“Enter”键确认即可 。
提示:如果需要输入新的公式替换原有公式 , 只要选择目标单元格,然后输入新公式即可 。五、移动和复制公式
在Excel表格中可以任意移动和复制公式到其他单元格中,目标位置可以是当前工作表,也可以是当前工作簿中的其他工作表,或其他工作簿中的工作表 。不管是哪一种情况,移动与复制方式都基本类似 。
1.移动公式
将公式从一个单元格移动到另一个单元格的方法有以下两种 。
将光标移动到公式所在单元格边上,当光标变为十字箭头时,按住鼠标左键拖动,到达目标单元格后释放鼠标即可 。
右击公式所在单元格,在弹出的快捷菜单中选择“剪切”命令(或按“Ctrl X”组合键),然后右击目标单元格 , 在弹出的快捷菜单中单击“粘贴”命令(或按“Ctrl V”组合键) 。移动公式时Excel不会改变公式中单元格的引用类型 。
2.复制公式
在Excel中创建了公式后,如果想将公式复制到其他单元格中,可以参照复制单元格数据的方法进行 。操作如下 。
将公式复制到一个单元格中:选中需要复制的公式所在的单元格,按“Ctrl C”组合键,然后选中需要粘贴公式的单元格,按“Ctrl V”组合键即可完成公式的复制,并显示出计算结果 。
将公式复制到多个单元格中:选中需要复制的公式所在的单元格,将光标指向该单元格的右下角,当光标变为 形状时按住鼠标左键向下拖动 , 拖至目标单元格时释放鼠标,即可将公式复制到光标所经过的单元格中,并显示出计算结果 。
【excel怎么使用函数计算 Excel怎么使用IF函数】总结:在Excel中,利用公式和函数可以进行数据的运算和分析 。一旦熟练掌握了公式和函数的使用,就可以大大提高办公效率 。但在此之前,掌握公式与函数的基础也是非常有必要的 。好了,关于“Excel有什么公式与函数以及怎么使用?”我们就精彩分享完成了,希望你能够很好的学习掌握Excel公式函数的使用方法哦~
