经验直达:
- 如何在ppt中添加动画
- 怎么用ppt做动画视频
- 如何在ppt中制作简单动画
一、如何在ppt中添加动画
1.运行Powerpoint程序,打开要插入动画的幻灯片 。
2.单击菜单中的“视图”选项,在下拉菜单中选择“工具栏”的“控件工具箱” 再从下拉菜单中选择“其它控件”按钮 。
3.在随后打开的控件选项界面中,选择“Shockwave FlashObject”选项,出现“十”字光标,再将该光标标移动到Powerpoint的编辑区域中,画出适合大小的矩形区域也就是播放动画的区域,就会出现一个有X的框 。
4.双击这个框,出现vb界面 。其中的属性窗口中有个“自定义”属性,点自定义旁边的三点,出现属性页 。在WOVIE URL中输入Flash完整地址,按确定即可 。要注意的是输入的路径中必须完整的填写后缀名 。
二、插入一个对象的方法把一个flash插入到幻灯片中 。
这种方式在播放幻灯片的时候是弹出一个播放窗口,它可以响应所有的Flash里的鼠标事件 。还可以根据需要在播放的过程中调整窗口的大小 。它的缺点是播放完了以后要点击关闭按钮来关闭窗口 。
1.运行Powerpoint程序,打开要插入动画的幻灯片 。
2.在菜单中选择“插入”选项,从打开的下拉菜单中选择“对象” 。就会弹出“插入对象”对话框,选择“由文件创建”,单击“浏览”,选中需要插入的Flash动画文件 , 最后单击“确定”返回幻灯片 。
3.这时,在幻灯片上就出现了一个Flash文件的图标,我们可以更改图标的大小或者移动它的位置,然后在这图标上右击鼠标 , 选中“动作设置” 。
4.弹出的窗口中选择“单击鼠标”或“鼠标移动”两个标签都可以,再点击“对象动作”,下拉菜单中选择“激活内容” , 最后单击“确定” 。完成了插入动画的操作 。
三、插入超链接的方法 。
这种方法的特点是简单,易于使用适合对于Powerpoint不太熟悉的老师 。同时它还能将*.EXE类型的文件插入到幻灯片中去 。
1.运行Powerpoint程序,打开要插入动画的幻灯片 。
2.在其中插入任意一个对象,比如一段文字,一个图片等 。目的是对它设置超链接 。最好这个对象和链接到的动画的内容相关 。
3.选择这个对象,点击“插入”菜单,在打开的下拉菜单中单击“超级链接” 。
4.弹出的窗口中,“链接到”中选择“原有文件或WEB页”,点击“文件”按钮,选择到你想插入的动画 。点击“确定”完成 。播放动画是只要单击设置超链接的对象即可 。
二、怎么用ppt做动画视频
用PPT制作动画视频,比较麻烦,它里面的动画特效比较单一 , 做出来效果不怎样,如果想用PPT做动画视频的话,自行百度一下就好了 。或者你也可以用其它软件来做,比如Focusky,一个简单易用的动画PPT演示制作工具 。
这个软件支持输出视频格式,用它做动画视频和做PPT一样简单,可以自定义操作,也可以一键套用模板编辑,做好之后,保存输出视频格式即可 。
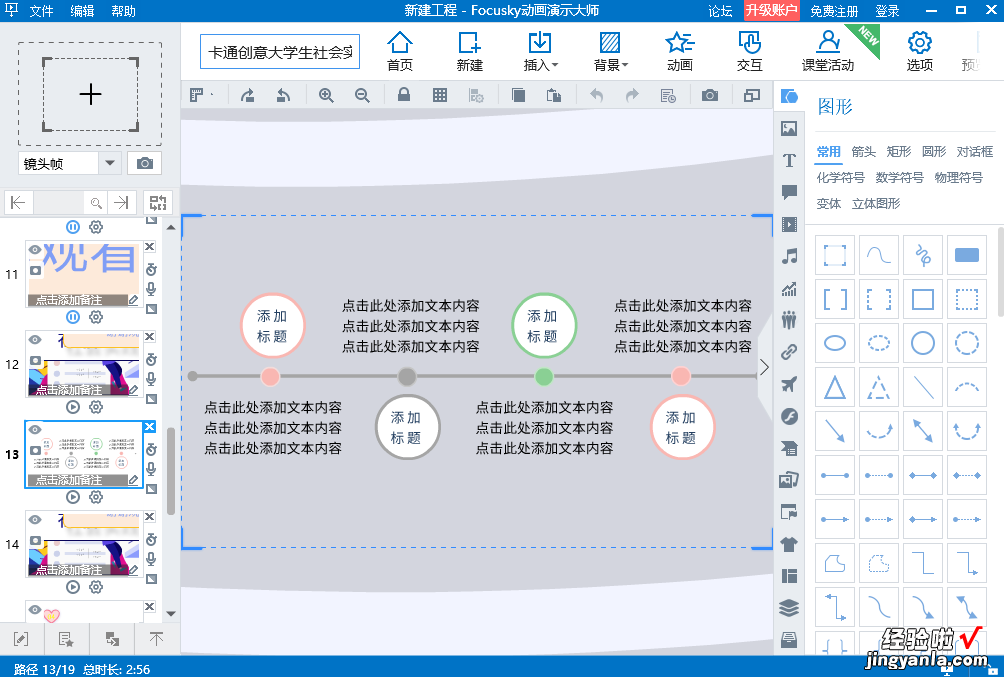
Focusky还支持字幕配音功能,可以让做出来的动画视频更生动有趣 。
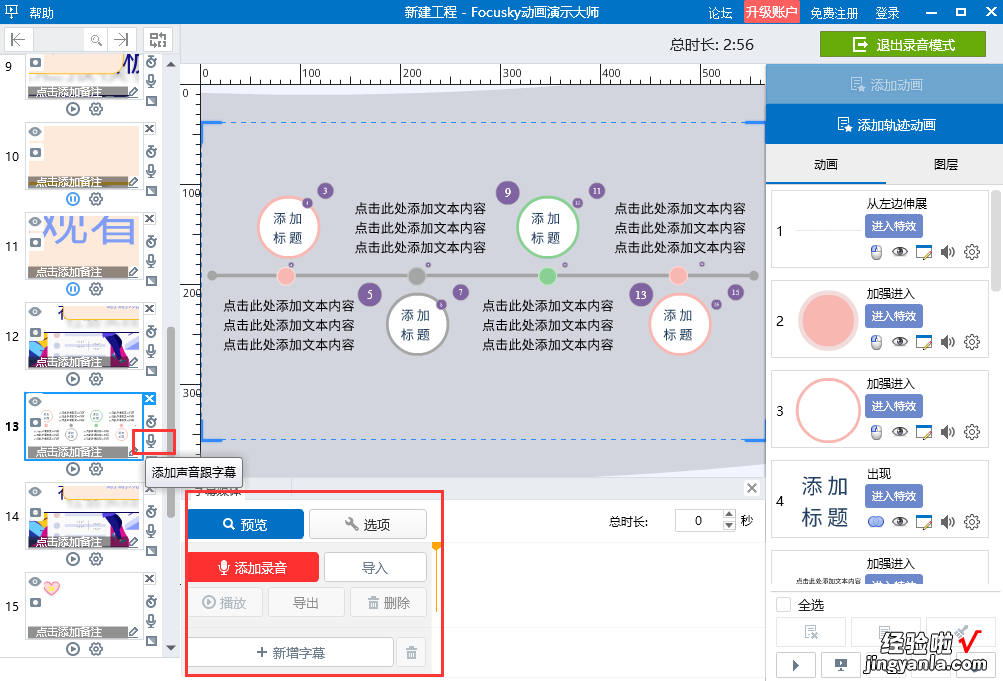
有动画视频制作需求的话可以试试这个软件哦~
三、如何在ppt中制作简单动画
ppt如何制作动画制作教程步骤如下:
工具/原料:戴尔Inspiron3668、Windows10、Microsoft_PowerPoint_2016MSO(16.0.13426.20270)32位 。
1、电脑打开ppt,根据需要选中需要制作动画的标题模块,点击动画效果 。
2、或添加动画选择更多效果 。
3、同样操作其他文字模块的动画 。
4、同样操作其他视频模块的动画 。
5、点击左上角预览动画效果,完成电脑
动画制作
【怎么用ppt做动画视频 如何在ppt中添加动画】 。
如何在ppt中制作简单动画在ppt中制作简单动画的步骤如下:
1、打开ppt文件;
2、点击菜单幻灯片放映→自定义动画;
3、选择窗口中的一个内容,选择添加一个效果添加;
4、添加的效果上有一个幻灯片播放时的播放序号,在右边设置好这个动画的播放时的一些参数;
5、再选择一个内容添加动画,然后选中新增的动画进行动画参数的设置;同样的方法,可以对窗口中的内容分别增加不同的动画效果;
6、调整幻灯片播放时不同内容的播放顺序,选择一个动画,然后进行动画播放时的重新排序 。
7、如果不希望给某个内容增加动画,可以选中这个动画删除这个内容的动画效果 。
以上即为简单的ppt动画制作步骤 。
会动的PPT动画是怎么制作的?制作好的ppt不仅要在内容上下功夫,还要有好的动画效果 。好的动画效果能让人眼前一亮,增加印象分 。那么该怎么制作幻灯片动画呢?下面就来给大家分享一下吧 。
1、打开ppt,首先点击主页面上方菜单栏中的“插入”,点击插入照片 。
2、然后点击上方菜单栏中的“动画”,接着点击“添加动画” 。
3、第一种,“进入”效果,在PPT菜单的“动画”→“添加动画”里面“进入”或“更多进入效果”),都是自定义动画对象的出现动画形式,比如可以使对象逐渐淡入焦点、从边缘飞入幻灯片或者跳入视图中等 。
4、第二种,“强调”效果,同样在在PPT菜单的“动画”→“添加动画”里面“强调”或“更多强调效果”,有“基本型”“细微型”“温和型”以及“华丽型”四种特色动画效果,这些效果的示例包括使对象缩小或放大、更改颜色或沿着其中心旋转 。
5、第三种,“退出”效果,这个自定义动画效果的区别在于与“进入”效果类似但是相反,它是自定义对象退出时所表现的动画形式,如让对象飞出幻灯片、从视图中消失或者从幻灯片旋出 。
6、第四种,“动作路径”效果,这一个动画效果是根据形状或者直线、曲线的路径来展示对象游走的路径,使用这些效果可以使对象上下移动、左右移动或者沿着星形或圆形图案移动(与其他效果一起) 。下面的“更多效果”也为大家提供了比旧版ppt以来更多的动画效果 。
7、以上四种自定义动画,可以单独使用任何一种动画,也可以将多种效果组合在一起 。点击“动画”一栏中的“动画窗格”,可以给一张图片设置不同的动画效果,右键单击动画效果可以进行调整顺序和删除等功能 。
8、幻灯片自定义动画技巧:“动画刷” 。“动画刷”是一个能复制一个对象的动画,并应用到其他对象的动画工具 。在菜单“动画”的“高级动画”里面的“动画刷”,使用方法:点击有设置动画的对象,双击“动画刷”按钮,当鼠标变成刷子形状的时候,点击你需要设置相同自定义动画的对象便可 。
9、ppt动画效果中的切换效果,即是给不同的幻灯片添加切换动画,选择要想其应用切换效果的幻灯片,在“切换”中选择切换效果即可 。
