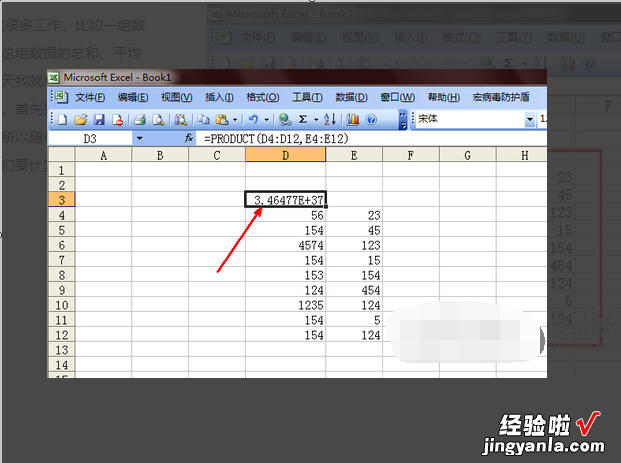经验直达:
- excel如何套用格式
- excel表格怎么套入公式
一、excel如何套用格式
1、先打开excel工作表,打开之后可以看到在“开始”菜单栏的里有一个“套用表格格式”按钮,单击该按钮 。
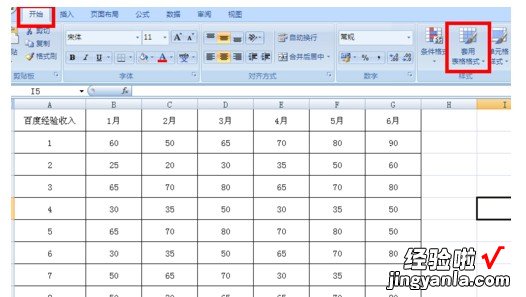
2、单击之后会下拉选择,在下拉的选项里选择要使用的格式,想使用哪个就单击哪个 。
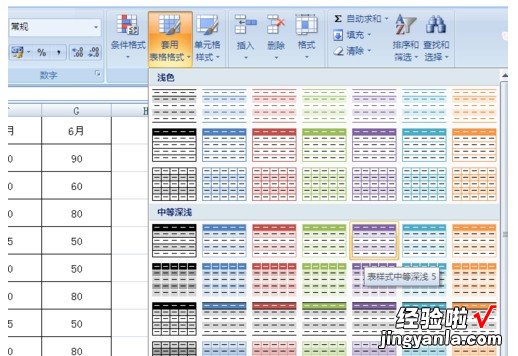
3、单击之后会弹出如图对话框,这时候选择好使用套用表格格式的区域 , 单击标红框处的按钮可以选择区域 。
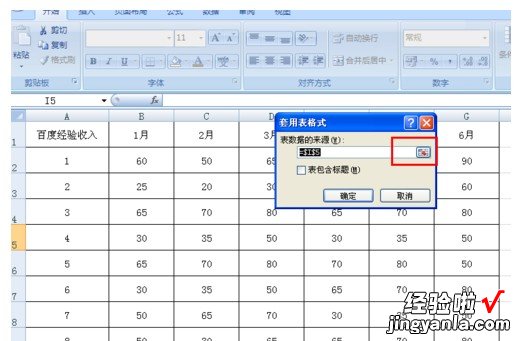
4、选择区域之后会出现如图所示,如果区域选择完成了的话,那么再单击下刚刚标红框处的那个按钮 。
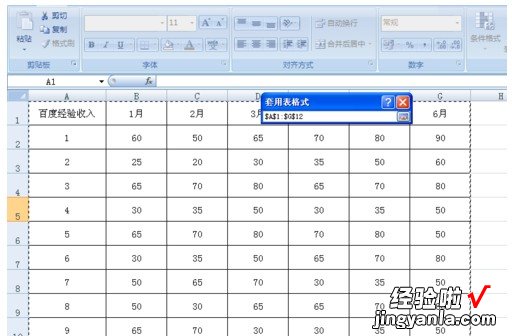
5、单击后就会出现如图所示,这时候就可以看到刚刚选择的区域是从哪里到哪里 , 确认无误之后单击下方的“确定”按钮 。
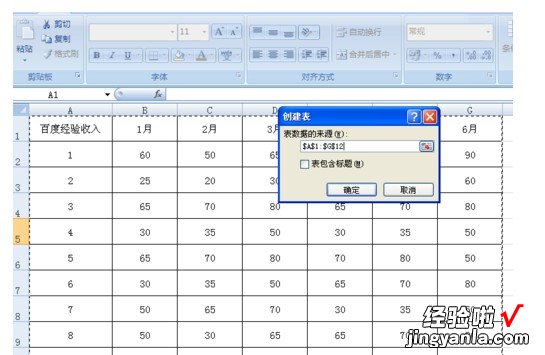
6、单击确定按钮之后就会出现如图所示,这时候可以看到刚刚的格式已经改变,已经变成选择了的套用表格格式 。
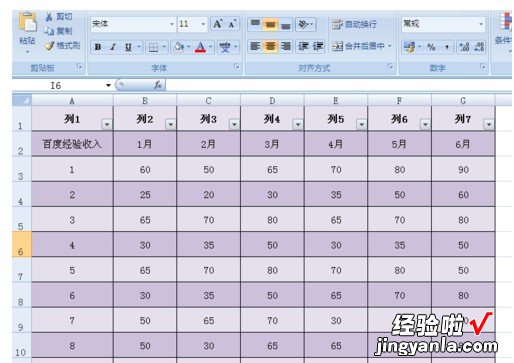
二、excel表格怎么套入公式
材料/工具:Excel2010
1、首先打开excel,由于我是在这里做演示,所以随便输入了两组数据现在我们要计算这两组数据的乘积 。
【excel表格怎么套入公式 excel如何套用格式】
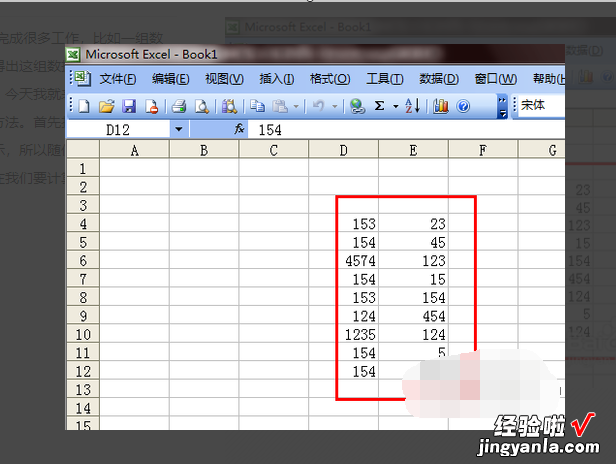
2、首先我们要计算一下下图中所选定的数据,选定这一组数据然后点击上方的函数按钮 。
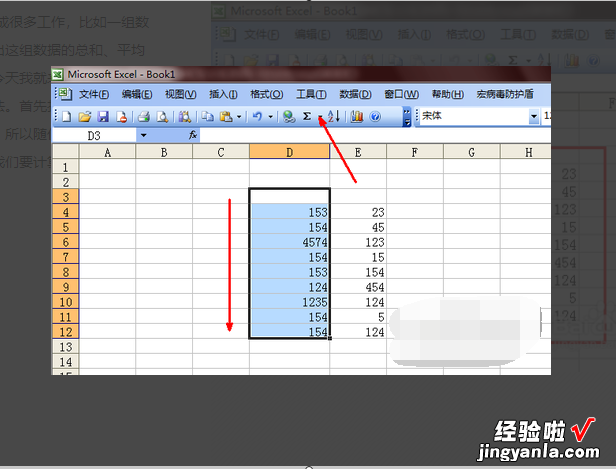
3、在弹出的菜单中并没有我们需要用到的乘积的公式,就点击一下其他函数这个选项 。
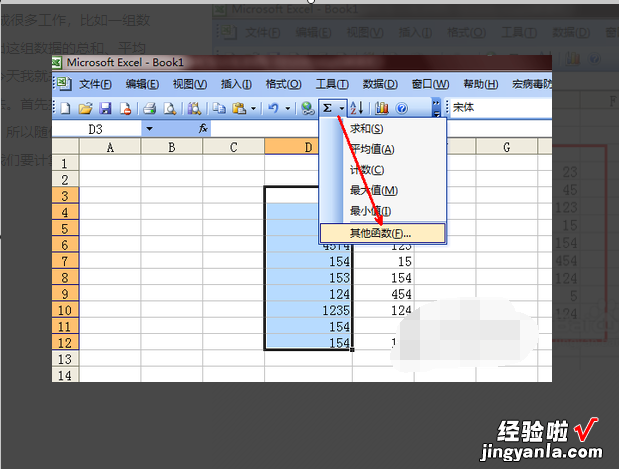
4、在插入函数的页面中,并不能直接找到我们需要用到的product函数 。就在搜索函数空白框中,输入乘积两个字,然后点击转到按钮 。
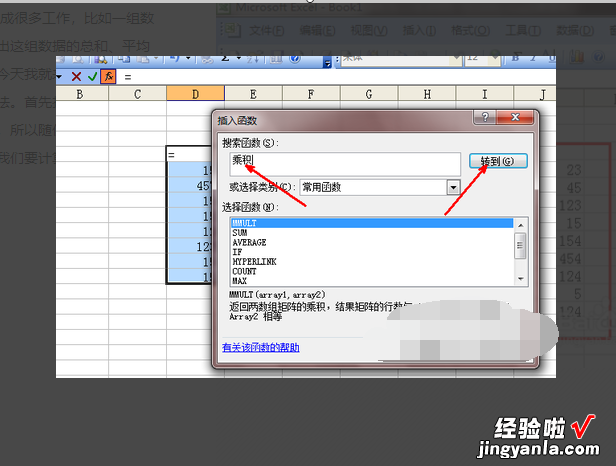
5、此时,在选择函数的列表中,就出现了一个乘积的函数 , 在列表的最下面有一个说明,即计算所有参数的乘积 。选择之后点击确定按钮退出插入函数的页面 。
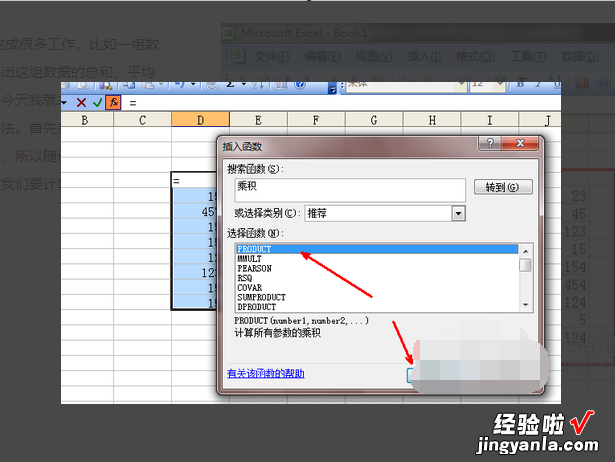
6、直接用鼠标选定刚才我们选定的那组数据 , 选定之后这组数据会被虚线包围,然后在函数参数框中会有显示这组数据 , 同时在最下面会有一个计算结果,
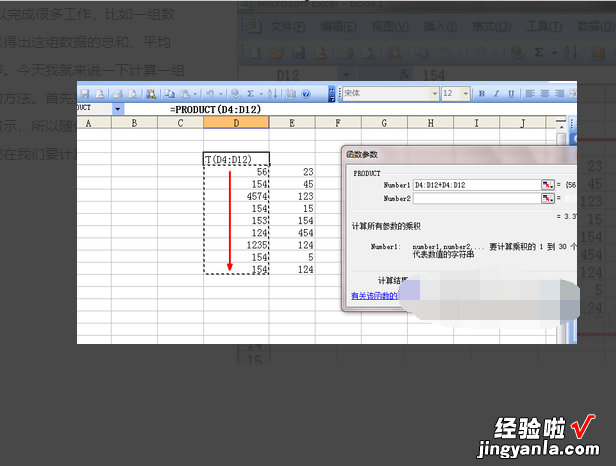
7、上面计算完了第一组数据的乘积,现在要计算第二组数据的乘积 , 点击一下函数参数页的number2右边的按钮,点击此按钮即开始选定另外一组数据 。
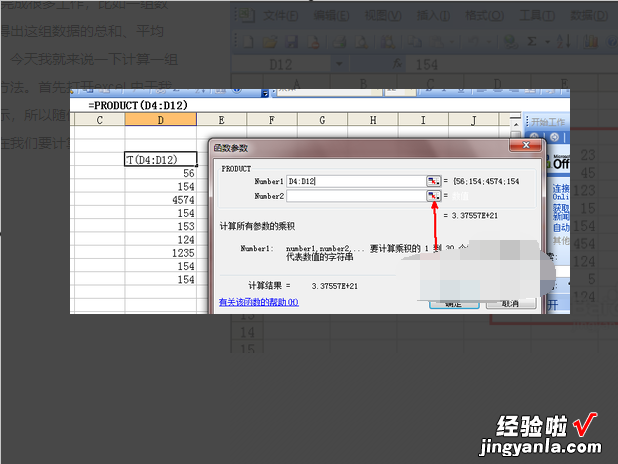
8、在选择的时候右边的函数参数设置页会变?。《ㄕ庾槭?nbsp;, 同时在函数参数设置页中也出现了这个数组,现在这两组数据的乘积都计算出来了,我们点击确定就可以计算出这两组数据乘积的乘积了 。

9、点击确定之后,在单元格中就出现了两组数据乘积的乘积,由于我演示的数据过大 , 所以乘积就无法完全显示了 。