经验直达:
- excel图表标签怎么设置
- excel图标怎么添加数据标签
一、excel图表标签怎么设置
- 步骤1、在Excel中打开已经生成图表的XLS文件 , 如下图所示;
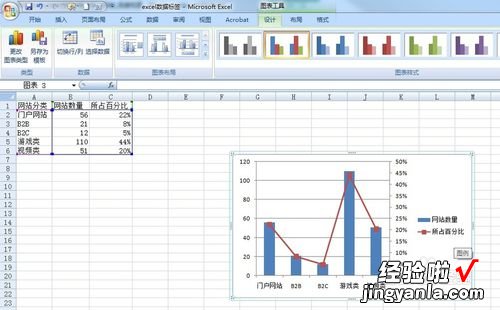
- 步骤2、在图表折线上点击鼠标右键,在弹出的快捷菜单中,鼠标左键点击“添加数据标签”;
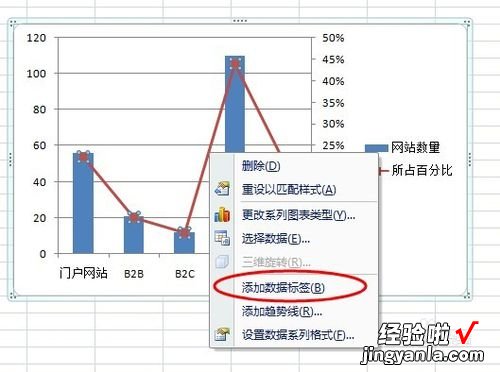
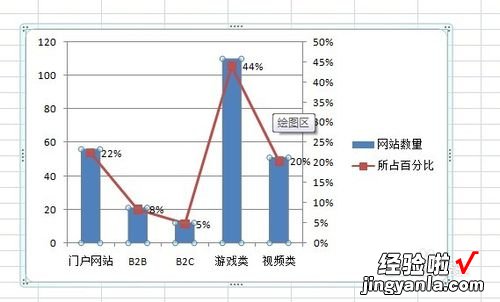
- 步骤3、在折线图上将出现百分比数据标签,同样的操作方法可以在柱状图上添加数量数据标签,参见下图;
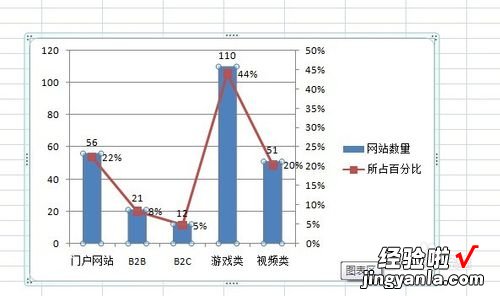
- 【excel图标怎么添加数据标签 excel图表标签怎么设置】步骤4、再次在图表折线上点击鼠标右键,在弹出的快捷菜单中,鼠标左键点击“设置数据标签格式”;
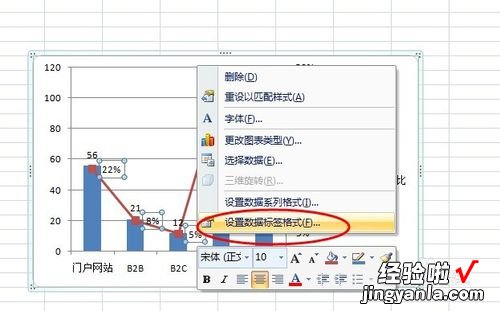
- 步骤5、在弹出的“设置数据标签格式“窗口中,可以根据需要针对数据标签设置各种格式,比如首先小编在“标签选项“中,选中类别名称前的方框(复选框),可以看到图表中的数据标签和步骤3中显示的数据标签已经有所不同;

- 步骤6、继续步骤5的操作 , 在“设置数据标签格式“窗口中,先鼠标左键点击左侧的”填充“菜单项,然后在右侧,用鼠标左键选中”渐变填充“,然后在预设颜色中设置你想要设置的颜色 , 再来看看图表的效果是不是又有所变化了;

- 步骤7、与步骤6类似,鼠标左键点击左侧的”对齐方式“菜单项 , 然后在右侧,用鼠标左键点击文字方向后的下拉列表框,选中”竖排“ , 再来看看图表的效果是不是又有所变化了;

二、excel图标怎么添加数据标签
- 在电脑上打开WPSoffice图标 。
请点击输入图片描述
- 打开excel表格后,在表格中输入一些简单的数据 。
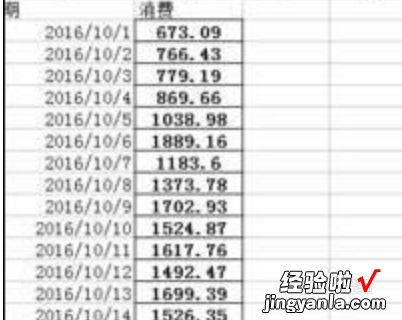
请点击输入图片描述
- 选中数据后,鼠标移动到顶部菜单栏上的 插入点击图表。
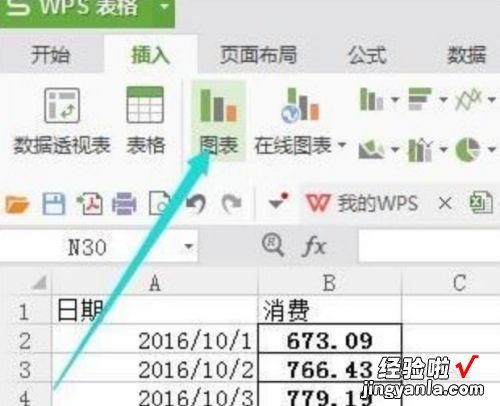
请点击输入图片描述
- 单击图表后,右侧跳出一系列的图标小功能,点击图表元素,在下列选项中点击勾选“ 数据标签 ” 。

请点击输入图片描述
- 接着我们点击数据标签后的三角符号,可以选择显示的位置,更多选项中可以手动选择标签的位置 。

请点击输入图片描述
- 最后继续选中图表,在顶部工具栏上点击图表工具 , 选择数据,会弹出对话框 , 这里可以进行添加系列 。
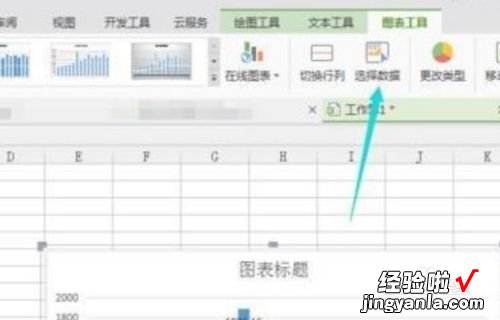
请点击输入图片描述
- 高级设置中可以选择对于空白系列的处理,设置好之后点击确定即可 , 这样数据标签就设置好了
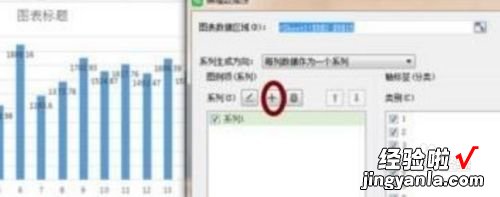
请点击输入图片描述
