经验直达:
- 如何下拉excel表格中的数据
- excel表格怎么下拉
- excel怎么快速下拉到几千行
一、如何下拉excel表格中的数据
有两种办法,一个是下拉前在表格中先输入两位以上的数字,当系统能够自动识别你的排序规则之后下拉就可以,另外一个办法就是在下拉的同时按住【Ctrl】键,具体的操作步骤如下:
所需材料:电脑、Excel
1、打开Excel之后在第一个单元格中输入【1】然后在第二单元格中输入【2】
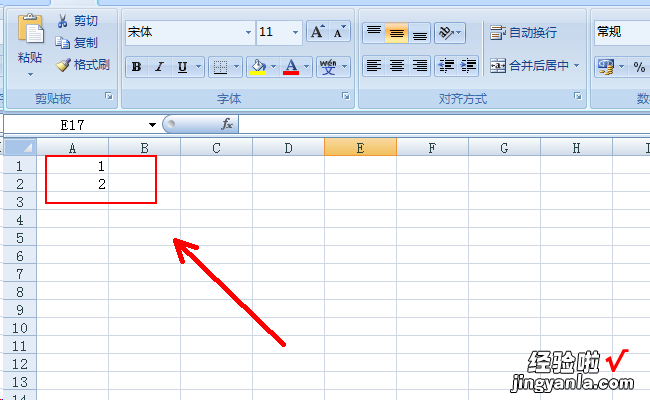
2、然后同时选中两个单元格,选中之后移动鼠标到单元格的右下角处,按住鼠标左键下拉即可 。
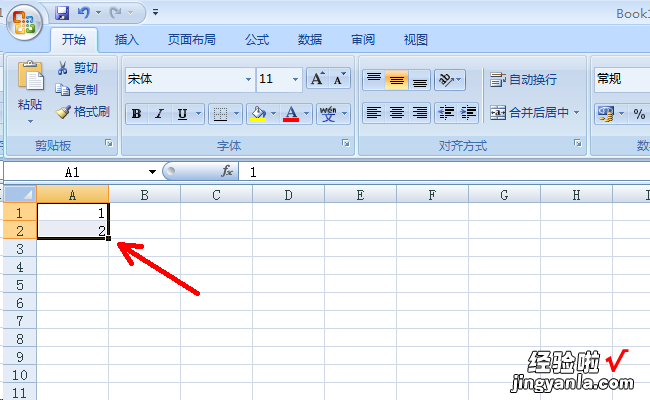
3、另外一种办法就是先在第一个单元格中输入【1】,然后按住【Ctrl】键,然后按住鼠标左键下拉即可 。
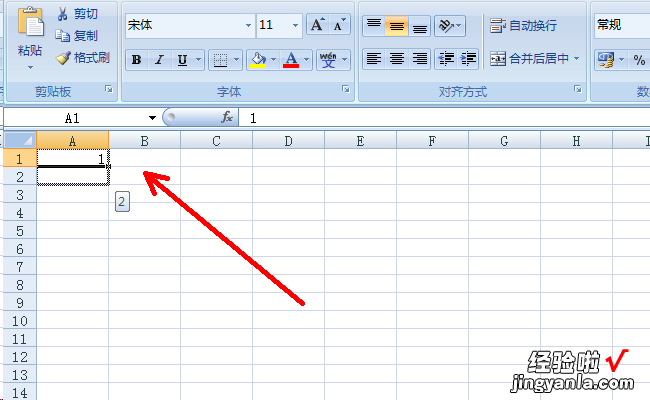
二、excel表格怎么下拉
相信大家对于excel表格制作并不陌生了吧~excel表格在我们的日常办公学习是有很大的帮助的!利用excel制作表格填写记录数据、统计数据 , 可以很好的帮助我们将数据存储以及计算出来!
在使用excel表格时,大家一定都想要更加快速的将数据下拉下来吧?那么,excel表格怎么下拉?无法下拉数据怎么办?我们今天一起探讨一下:
excel表格怎么下拉?
简单以数字为例:
1、打开excel表格,新建一个工作簿
【excel表格怎么下拉 如何下拉excel表格中的数据】2、在第一个单元格上输入数字1
3、然后选中这个单元格,此时被选中的单元格右下角就会出现一个点
4、鼠标左键长按往下拉,那么下面的单元格就会显示2、3、4、5、6、7这些数字了,你下拉多少个单元格就会显示多少个数字
excel无法下拉数据怎么办?
对于excel表格无法下拉,其实也办法解决:
1、点击“文件”按钮,就会弹出一个对话框
2、在对话框里面“选项”按钮找到“高级”的选项点击一下
3、然后将高级选项里面的“启用填充柄和单元格拖放功能”勾选一下,点击确定
4、那么回到工作簿上就可以进行下来数据的操作了~
说实话,excel表格制作当中,数据下拉功能真的帮助我们在办公以及学习当中有很好的的帮助作用,促使工作效率大大提升,如果将这个技能学会的话,那么excel表格制作就会更加简单轻松了~
三、excel怎么快速下拉到几千行
有时候要处理的数据有几千行,如果都要用手输入的话,那就太难了,或者是拖动光标往下拉,几千行也是很不方便的,所以下面内容要给大家分享一个excel怎么快速下拉到几千行的操作方法,可以有效的提高大家的工作效率,赶紧随着小编一起来看看吧 。
WPSOffice2019官方免费个人版
WPSOffice是金山软件股份有限公司出品的一款全面兼容微软Office格式的办公软件 。WPSOffice2019个人免费是办公必备的软件,软件提供强大的文字编辑处理功能,最常用的文字、表格、演示等多种功能都具备,你可以处理了各种各样的文档,体积很小 , 下载速度很快,安装也很快捷,有需要的用户欢迎下载!
excel怎么快速下拉到几千行
1、首先打开excel表格 , 想要快速下拉几千行,前面必须要有相应几千行数据;
2、接着我们在b1单元格输入公式“=A1”;
3、接着鼠标移动到A列,在键盘上按下“CTRL 方向键下”,鼠标就会快速移动到A列的最下方单元格;
4、向右移动单元格到B列,在键盘上按下“CTRL SHIFT 方向键上”,选中B列所有需要复制公式的单元格;
5、最后再按下“ctrl D”组合键,B列公式就会全部完成复制了 。
总结:
1、首先打开excel表格,想要快速下拉几千行,前面必须要有相应几千行数据;
2、接着我们在b1单元格输入公式“=A1”;
3、接着鼠标移动到A列,在键盘上按下“CTRL 方向键下” , 鼠标就会快速移动到A列的最下方单元格;
4、向右移动单元格到B列,在键盘上按下“CTRL SHIFT 方向键上”,选中B列所有需要复制公式的单元格;
5、最后再按下“ctrl D”组合键 , B列公式就会全部完成复制了 。
以上的全部内容就是为大家提供的excel怎么快速下拉到几千行的具体操作方法介绍啦~希望对大家有帮助~
