经验直达:
- excel表怎么计算乘积
- excel表格怎么求乘积
- 怎样在EXCEL里计算乘积
一、excel表怎么计算乘积
方法如下
1.输入要求积的两个因素,鼠标左键点击第一个要求的积的输入框,如下图红框所示 。
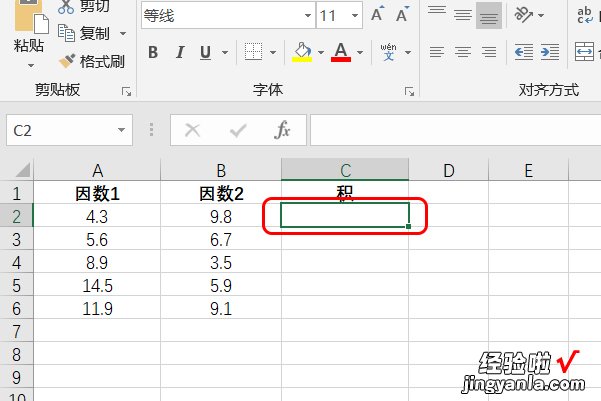
2.鼠标点击fx后面的输入框,如下图红框所示 。
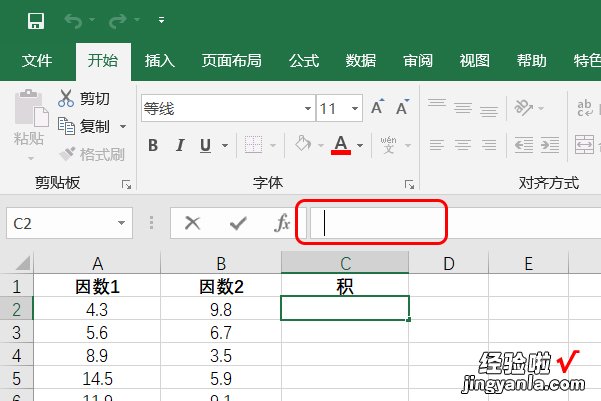
3.在输入框输入“=A2*B2”,如下图红框所示 。
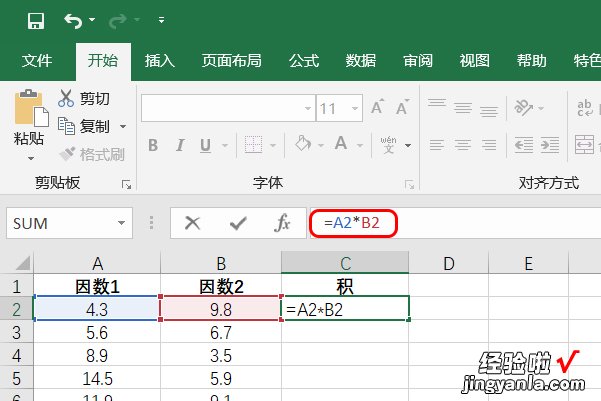
4.按回车键 , 公式就会自动计算出第一个乘积,如下图红框所示 。
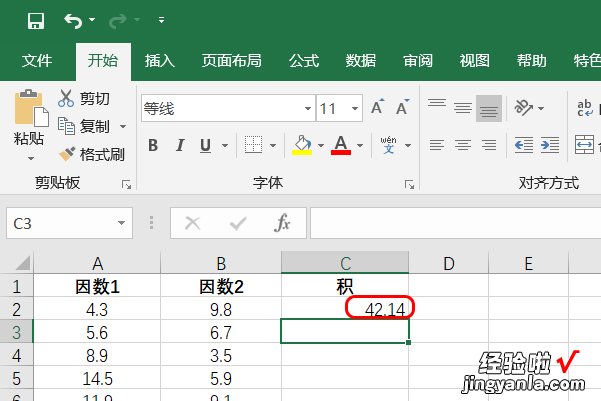
5.然后利用填充柄,填充其他乘积 , 如下图红框所示 。
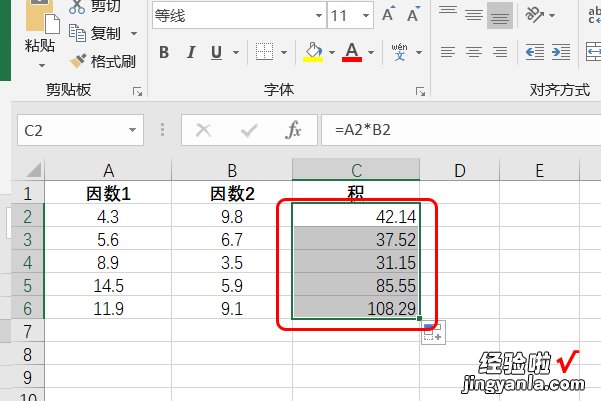
在Excel乘积函数为:PRODUCT,具体用法下面详细分析 。
Excel版本参考:2010
1、说明:
PRODUCT 函数使所有以参数形式给出的数字相乘并返回乘积 。
2、语法:
PRODUCT(number1, [number2], ...)
number1 必需 。要相乘的第一个数字或范围 。
number2, ... 可选 。要相乘的其他数字或单元格区域,最多可以使用 255个参数 。
二、excel表格怎么求乘积
如下:
操作设备:戴尔电脑
操作系统:Win 10
操作软件:excel表格2017
1、首先打开excel表格,输入两列数据 。
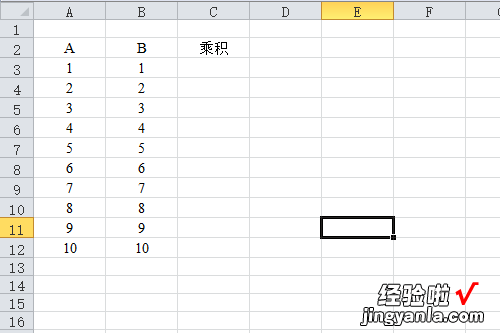
2、在乘积下方的单元格里输入“=A3*B3”,按以一下回车键,结果就出来了 。
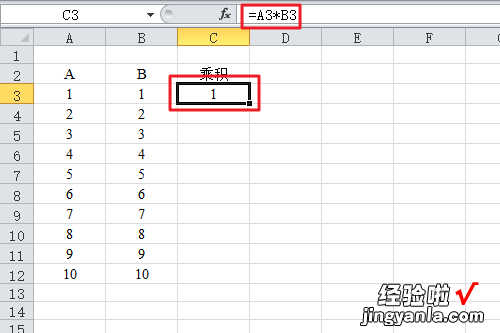
3、然后下拉单元格至求积的最后一行 , 所有结果都出来了 。
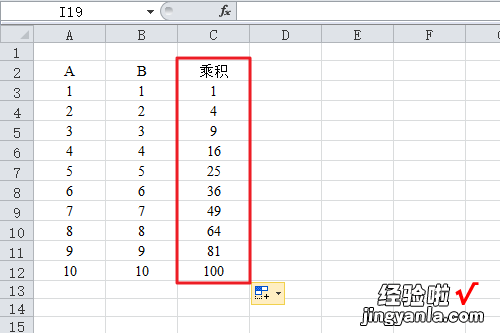
4、如果需要求积的数据过多时,可以选择插入函数 。在工具栏中选择公式-插入函数 。
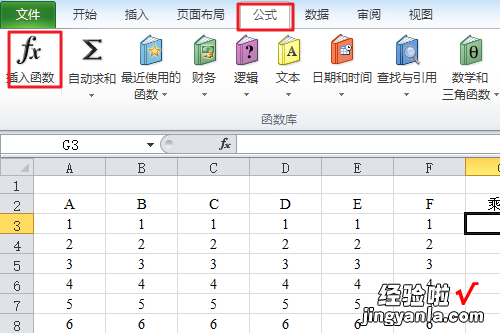
5、在弹出的对话框中搜索product函数 。
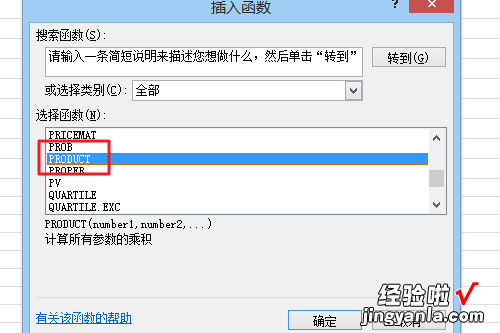
6、然后选择函数参数,就是需要求积的数据,然后点击确定 。
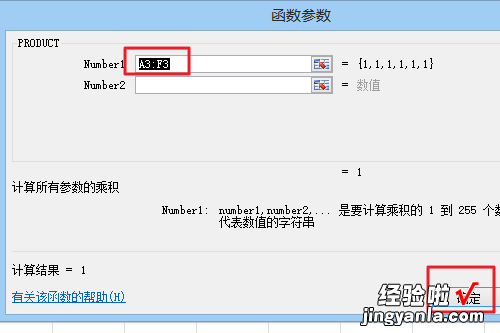
7、点击确定后,可以看到第一行的结果就出来了 。
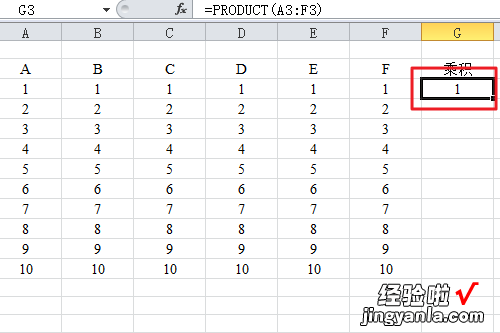
8、然后下拉单元格至求积的最后一行 , 所有结果都出来了 。
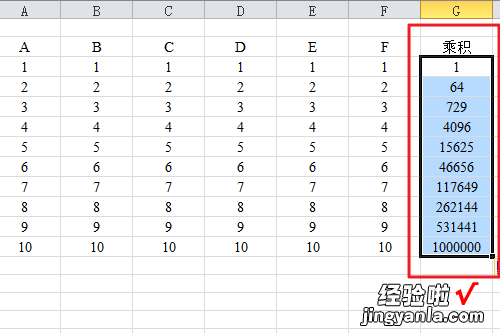
三、怎样在EXCEL里计算乘积
一、乘法可以用PRODUCT函数或用*运算符号来完成 。
如
=A1*A2*A3*A4*A5*A6*A7*A8*A9*A10
可以写成
=PRODUCT(A1:A10)
二、PRODUCT函数定义
将所有以参数形式给出的数字相乘,并返回乘积值 。
语法
PRODUCT(number1,number2,...)
Number1, number2, ...为 1 到 30 个需要相乘的数字参数 。
说明
- 当参数为数字、逻辑值或数字的文字型表达式时可以被计算;当参数为错误值或是不能转换成数字的文字时,将导致错误 。
- 如果参数为数组或引用,只有其中的数字将被计算 。数组或引用中的空白单元格、逻辑值、文本或错误值将被忽略 。
以A1至A5单元格区域及B6单元格为例,A1至A5分别为1,2,3,4,5,B6为6
加法
=SUM(A1:A5,B6)
=A1 A2 A3 A4 A5 B6
A1至A5及B6相加值为21
减法
=SUM(A1:A5)-B6
=A1 A2 A3 A4 A5-B6
A1至A5相加减去B6值为9
乘法
=PRODUCT(A1:A5,B6)
=A1*A2*A3*A4*A5*B6
A1至A5及B6相乘值为720
除法
=PRODUCT(A1:A5)/B6
=A1*A2*A3*A4*A5/B6
A1至A5相乘除去B6值为20
写入公式的单元格不能是在公式中已被引用的单元格,以免形成循环计算 。
四、单元格地址:
【excel表格怎么求乘积 excel表怎么计算乘积】表格的顶上是一排字母A,B,C,.......这个就是列标;
表格的左边是一竖列的数字1,2,3 , .......这个就是行号;
列标加上行号就是就是单元格的名称 , 单元格名称也叫做单元格地址 , 如A列的第三行,为A3单元格,C列的第18行为C18单元格,第五列的第七行就是E7单元格,这样形成了一个个的坐标 , 标明了每个单元格的位置 。
