经验直达:
- excel的横坐标怎么改
- excel如何修改横坐标
- 如何将excel中的数据作为图表的横坐标
一、excel的横坐标怎么改
Excel 横坐标怎么改为标题的方法
Excel 是一款十分实用的电子表格软件 , 它在商业、教育、科学等领域都有广泛的应用 。在创建 Excel 表格的过程中,经常需要更改表格中的横坐标为标题,以使数据更加清晰有序 。以下是 Excel 横坐标改为标题的方法:
方法一:直接输入
1. 选中第一列数据,右键选择“插入” , 插入一列空白列;
2. 在当前列中输入标题,例如 “姓名”、“产品编号” 等等;
3. 再次选中第一列数据,右键选择“格式化单元格”,将数据格式选择为“文本”或“常规”,然后单击“确定”即可 。
方法二:使用 Excel 按钮
1. 在第一列数据中单击鼠标右键,选择“设置第一列为标题”;
2. 可以在导航栏中看到已经自动更改为“类型”了;
3. 如果想取消第一列为标题,只需再次重复操作即可 。
方法三:使用数据透视表
1. 在数据透视表中,可以将某一列数据作为行标签或列标签,自动将该列数据的所有值作为其下的子项 。
2. 选择需要作为“行标签”的数据,单击“插入数据透视表”按钮,根据需要选择其他标签,然后单击“确定”即可 。
3. 在“透视表字段”区域,将该列数据的总和或平均值拖动到列中,即可快速将 Excel 表格中的横坐标改为标题 。
总结
以上就是 Excel 横坐标改为标题的三种方法,在实际应用中,可以根据具体情况选用其中一种方法 。通过这些方法,可以让 Excel 表格的数据更加清晰,简化数据的处理过程 , 提高工作效率 。
二、excel如何修改横坐标
1、打开需要插入折线图的excel表格,选中需要插入的数据 。
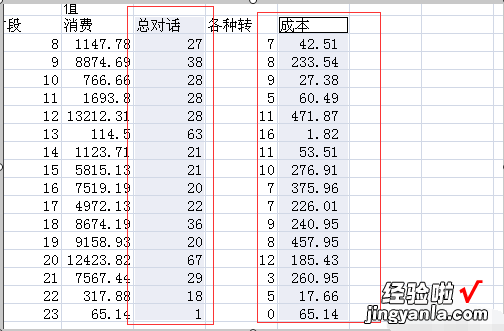
2、找到excel表格上方的插入,选中插入的折线图类型之后会得到一张折线图 。
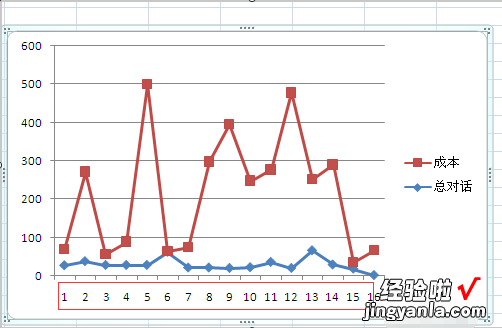
3、鼠标左键点击下图圈住的区域,长方形的区域上点击鼠标右键,看到如下的菜单栏 。
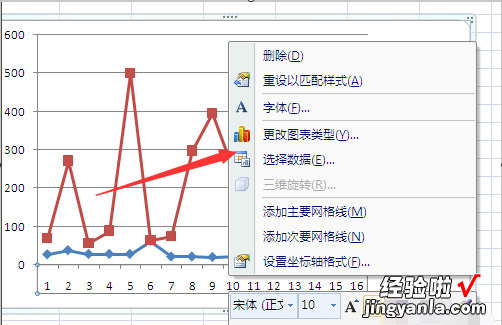
4、找到菜单栏的选择数据按钮,鼠标左键点击打开 。
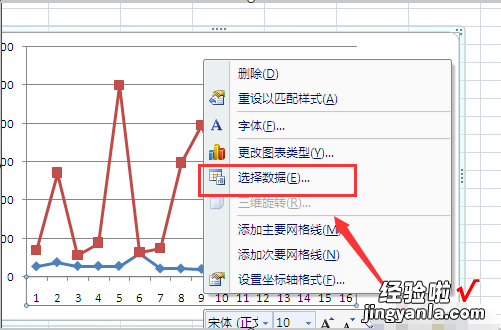
5、在上一步的操作之后回弹出来如图所示的对话框,紧接着会出现一个下图的弹窗,然后选择要作为横坐标的区域,点击回车键紧接着点击确定 。
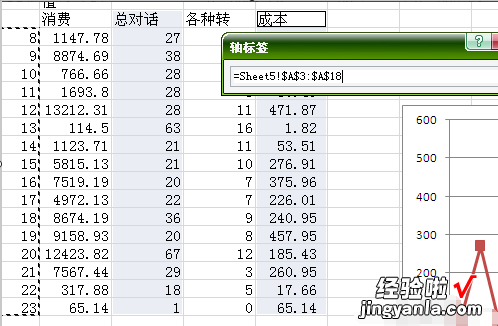
6、接下来又会出现一个弹窗点击确定按钮,就可以成功修改横坐标了 。
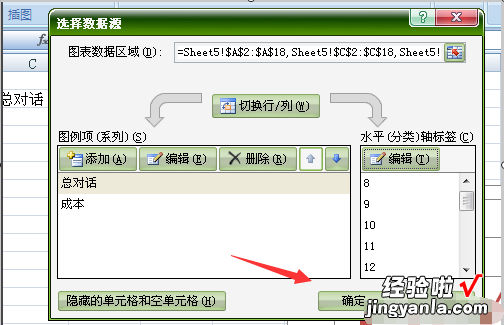
三、如何将excel中的数据作为图表的横坐标
首先,打开excel2007软件 , 输入数据(以下为范例,大家根据实际输入) 。
接着 选中将作为图表纵坐标的数据 。

选择插入图表,选择折线图 。
软件自动生成了图表 。
【excel如何修改横坐标 excel的横坐标怎么改】可以发现,现在图表的纵坐标是如我们所愿的 。但横坐标不对 。可进行以下操作,选中图表区的横坐标数据,右键单击,选择“选择数据”按钮 。
在弹出的对话框中,点击“水平(分类)轴标签”下的“编辑”按钮 。
弹出新的对话框 , 此时用鼠标直接在数据区选择将作为横坐标的数据(不要将项目名称选上),单击确定 。
回到了之前的对话框,可以发现此时“水平(分类)轴标签”下的数据已经发生变化 。
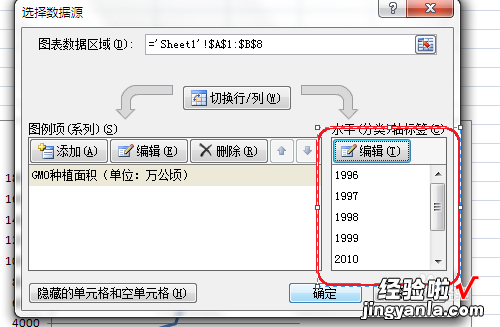
单击确定,可看到图表已经符合要求 。
