在工作中,会用数据透视表分析数据是非常基本的技能,有读者提问:透视表值字段的格式设置好了也没用,每次一刷新,格式就恢复成默认值 。
在详细了解了她的做法后 , 我发现很多同学设置格式的方式错了 。
【Excel – 辛苦设置的数据透视表数值格式,刷新一下全没了】
所以,今天就教大家设置数据透视表格式的正确方法 。
案例:
下图 1 是各部门销售人员一季度的指标和实际业绩表 , 以此制作数据透视表 , 分析每个月的业绩完成率 。
效果如下图 2 所示 。
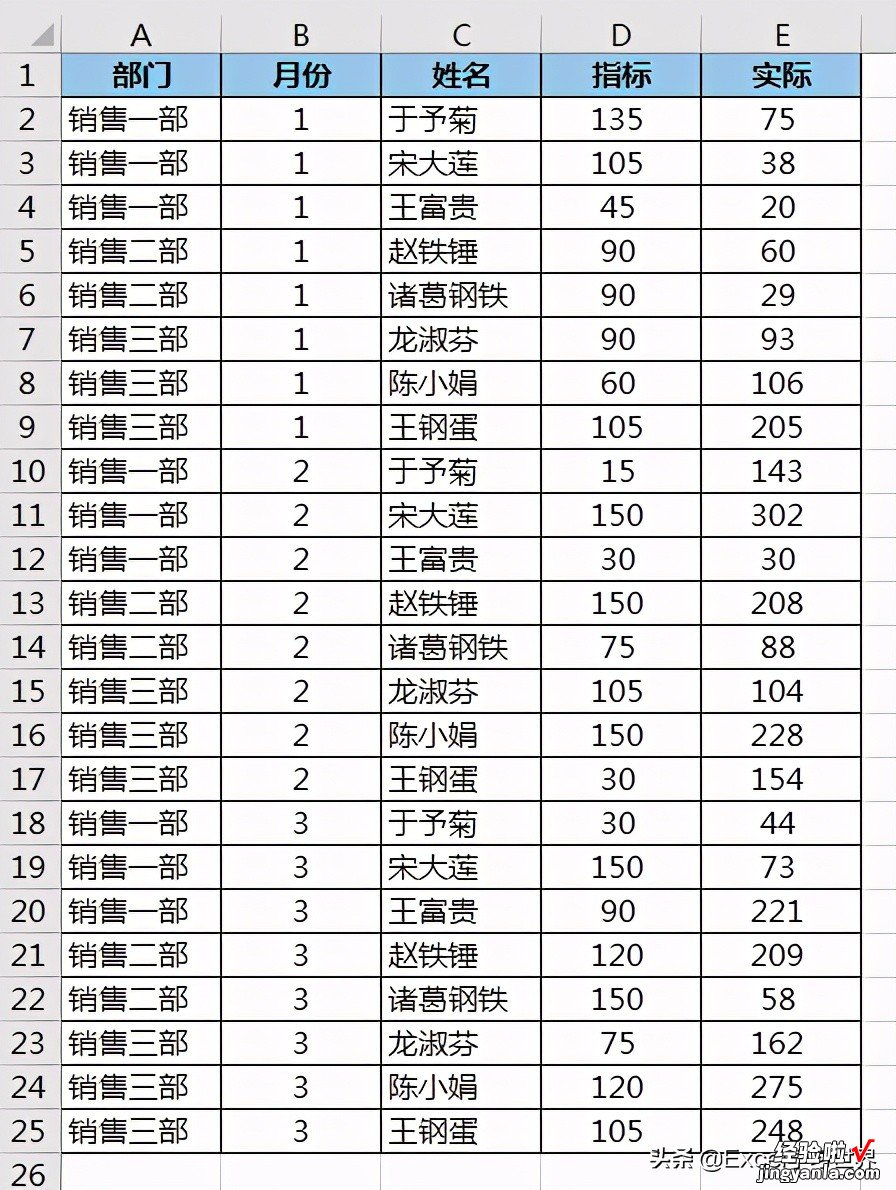
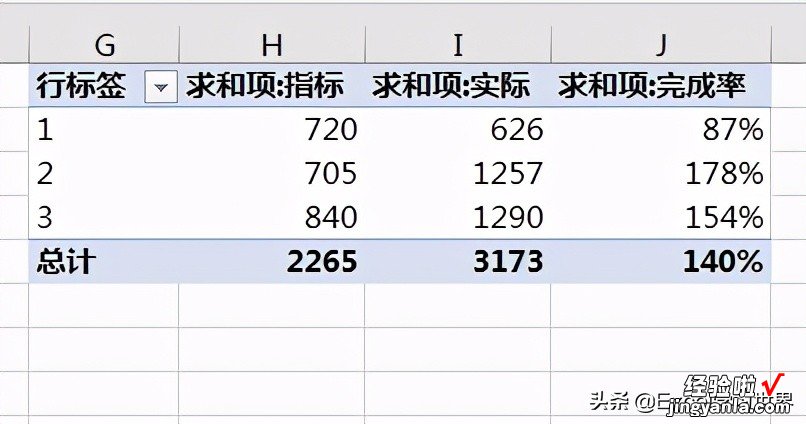
解决方案:
一般情况下 , 数据透视表计算字段的格式在刷新后会丢失 , 就像下面这样 。
1. 选中数据表的任意单元格 --> 选择菜单栏的“插入”-->“数据透视表”
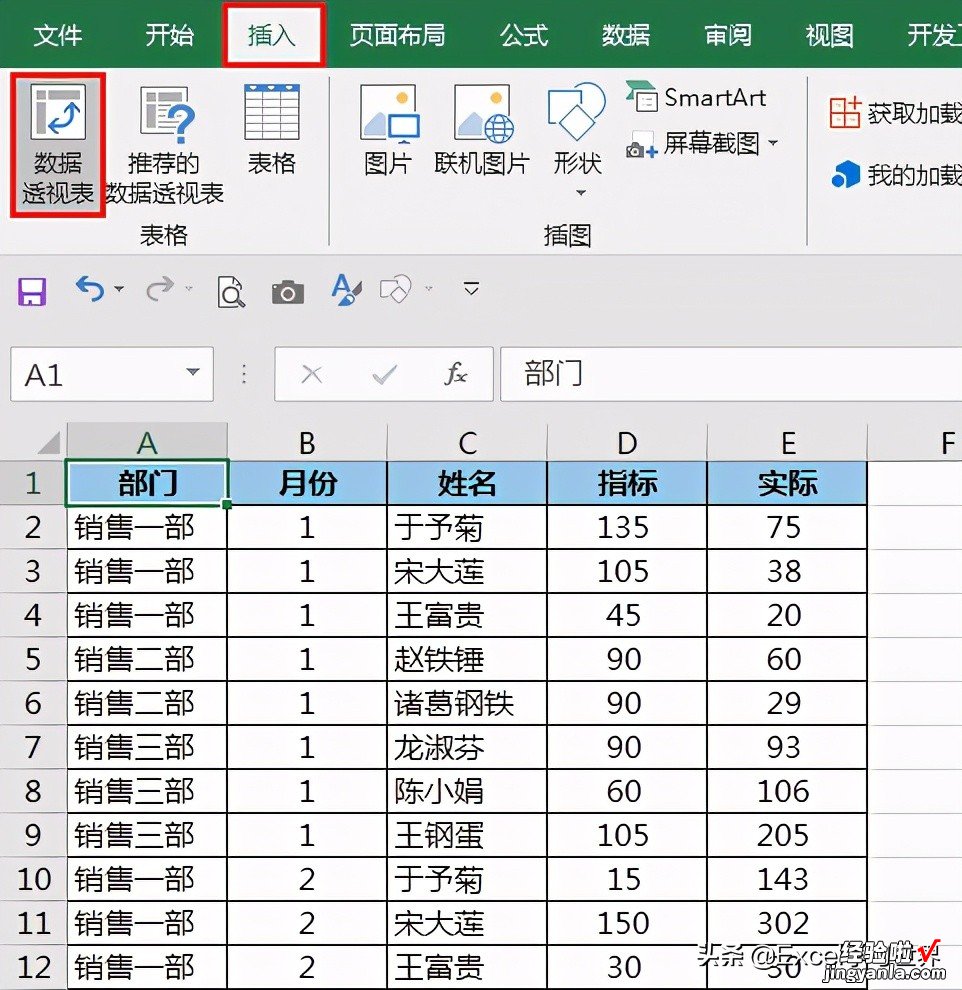
2. 选择“现有工作表”及所需放置的位置 --> 点击“确定”
3. 在右侧的“数据透视表字段”区域,将“月份”拖动到“行”区域,“指标”和“实际”拖动到“值”区域
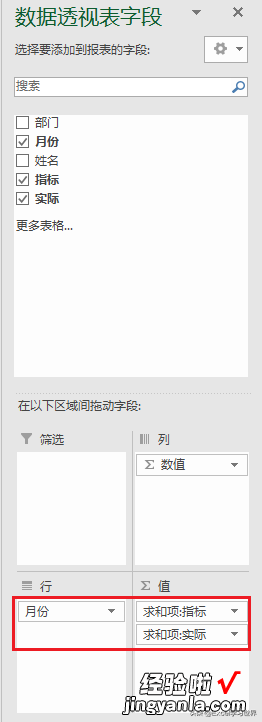
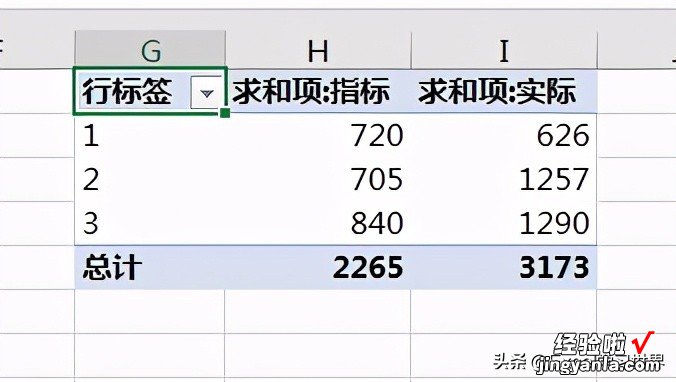
4. 选中数据透视表的任意单元格 --> 选择菜单栏的“分析”-->“字段、项目和集”-->“计算字段”
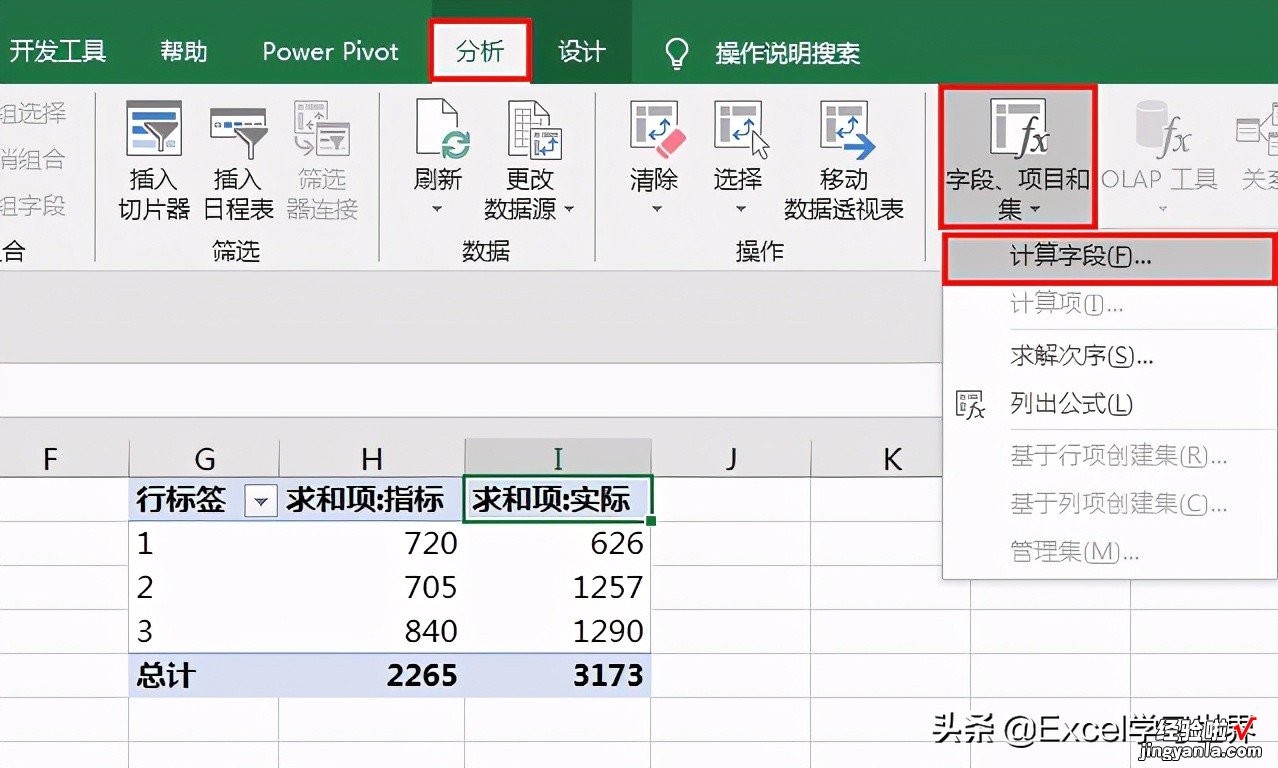
5. 在“名称”处输入“完成率”--> 将光标点到“公式”中的“=”后面 --> 选择“实际”--> 点击“插入字段”
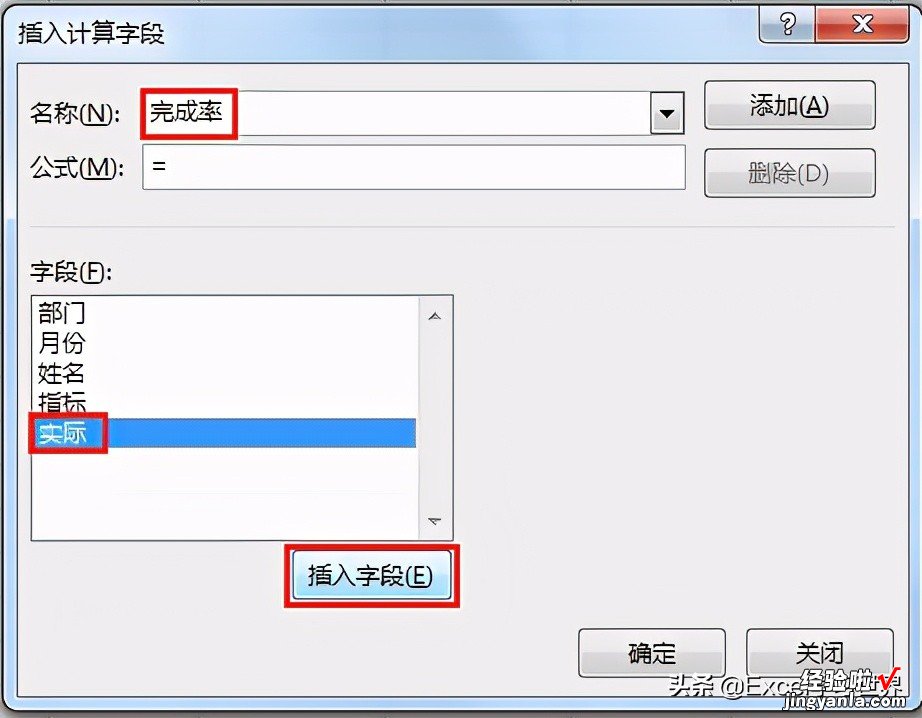
6. 在“实际”后面输入“/”--> 用同样方式插入“指标”字段 --> 点击“确定”
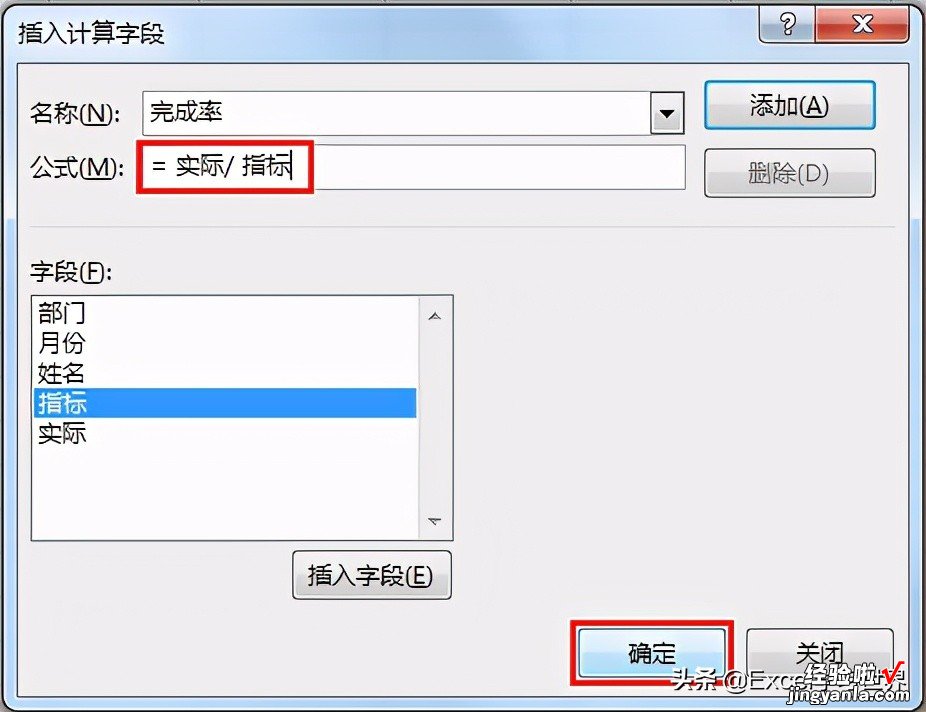
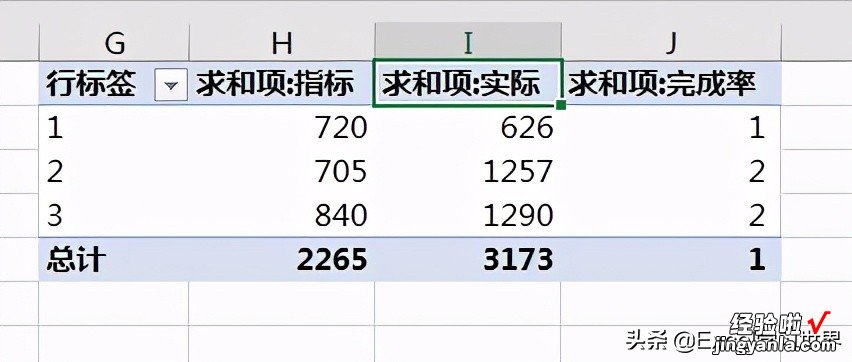
有关给数据透视表添加计算字典的详细方法,可以参阅。
7. 选中 J 列 --> 选择菜单栏的“百分比样式”
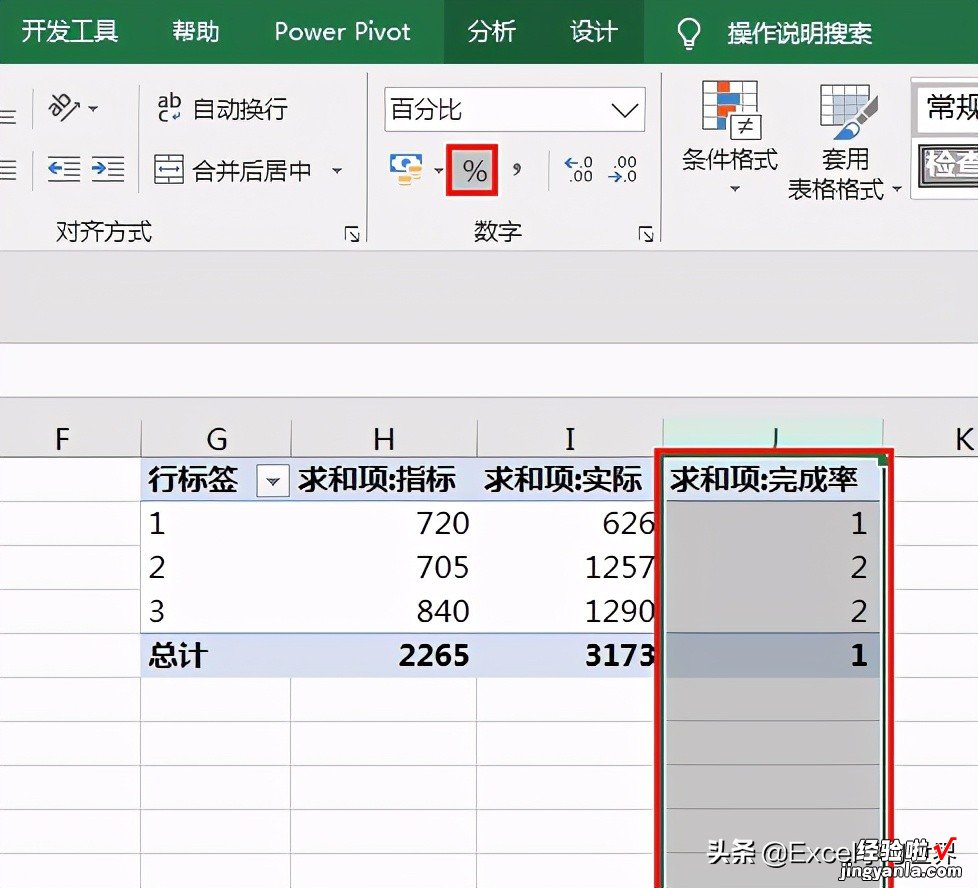
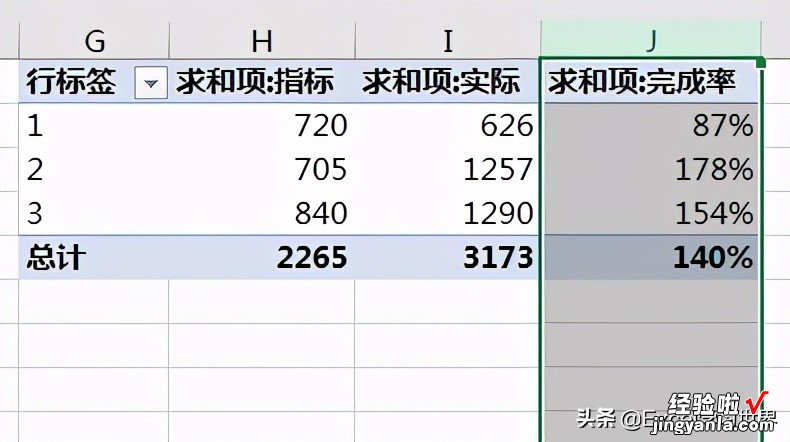
现在刷新一下看看 。
8. 选中数据透视表的任意单元格 --> 在弹出的菜单中选择“刷新”
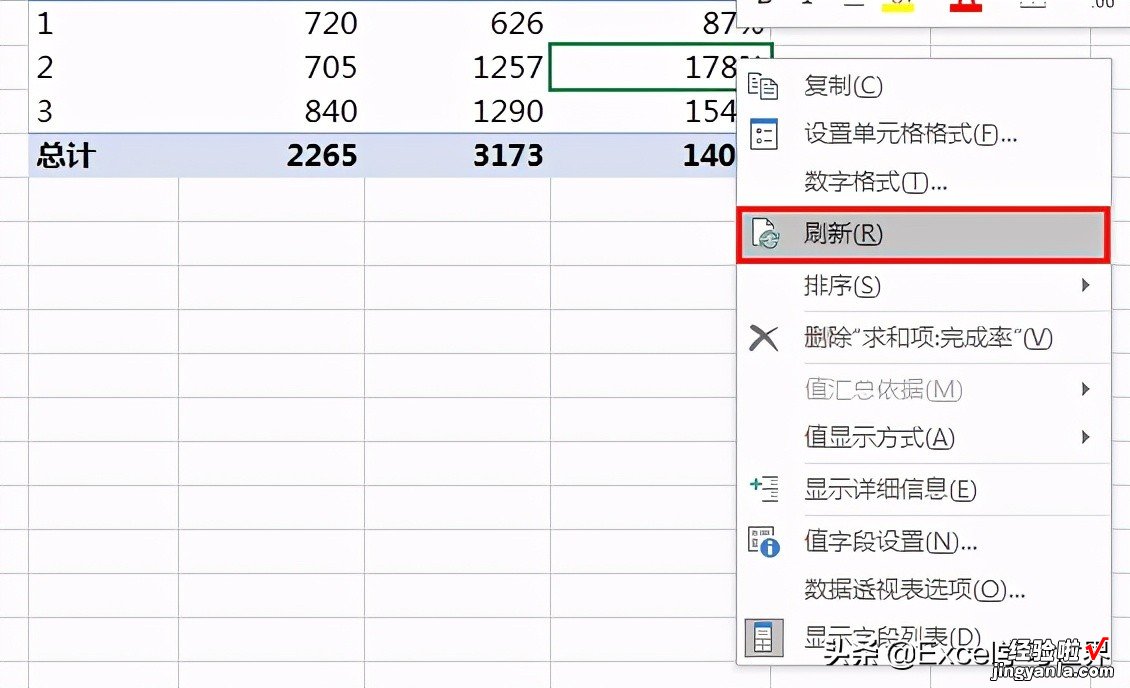
终究是错付了,J 列的格式恢复如初 。
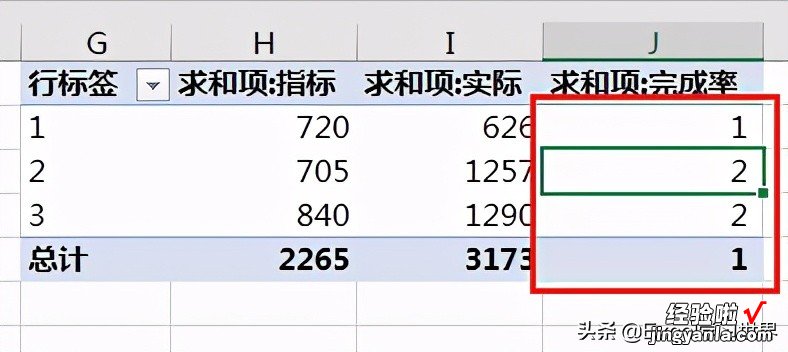
下面就是正确的设置方式 。
1. 选中数据透视表的任意单元格 --> 右键单击 --> 在弹出的菜单中选择“值字段设置”
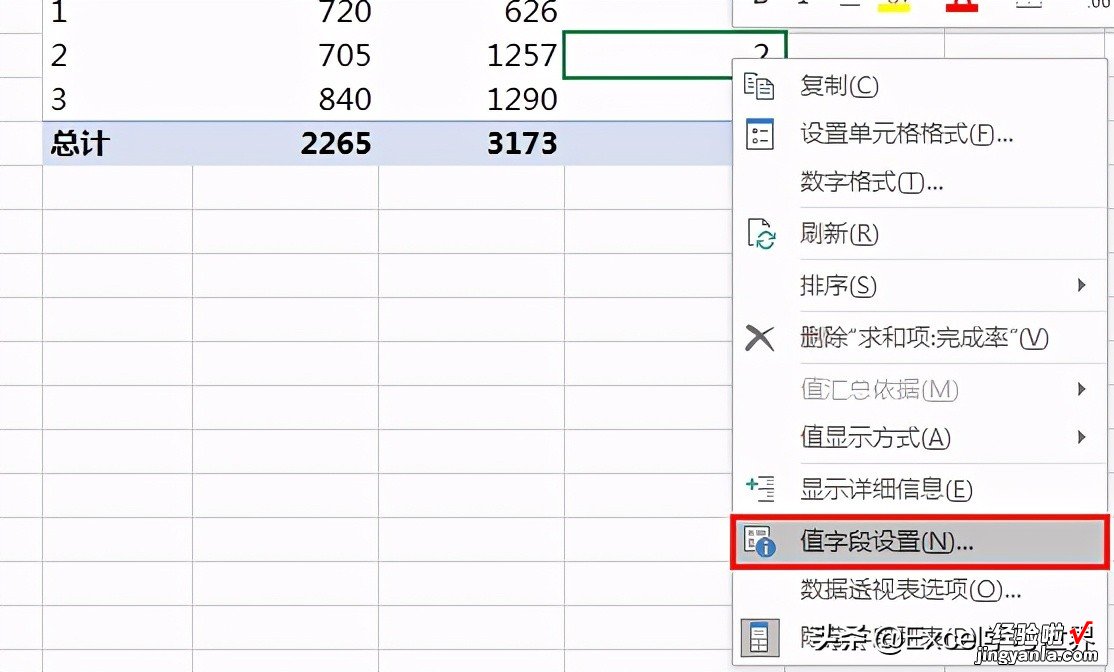
2. 在弹出的对话框中点击“数字格式”按钮
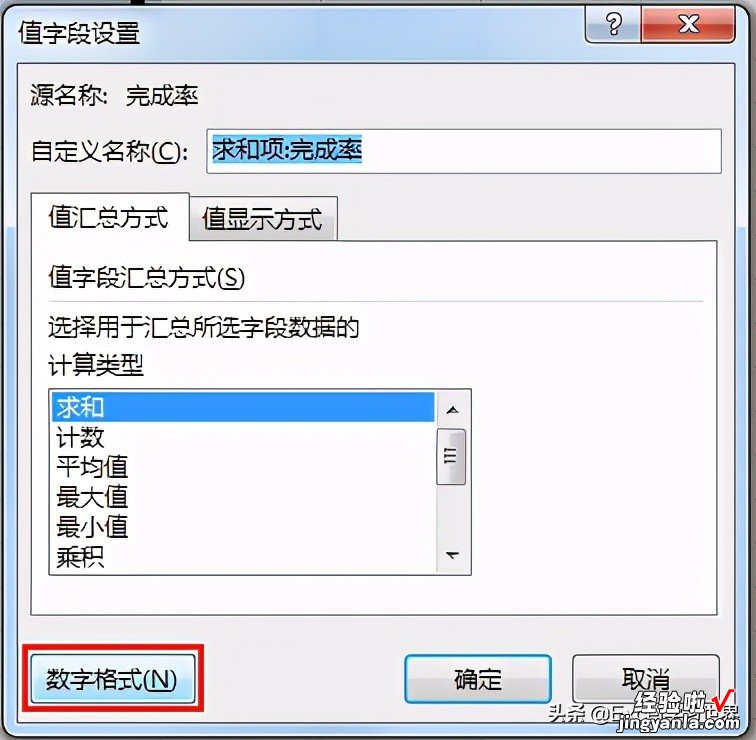
3. 在弹出的对话框中选择“百分比”--> 点击“确定”
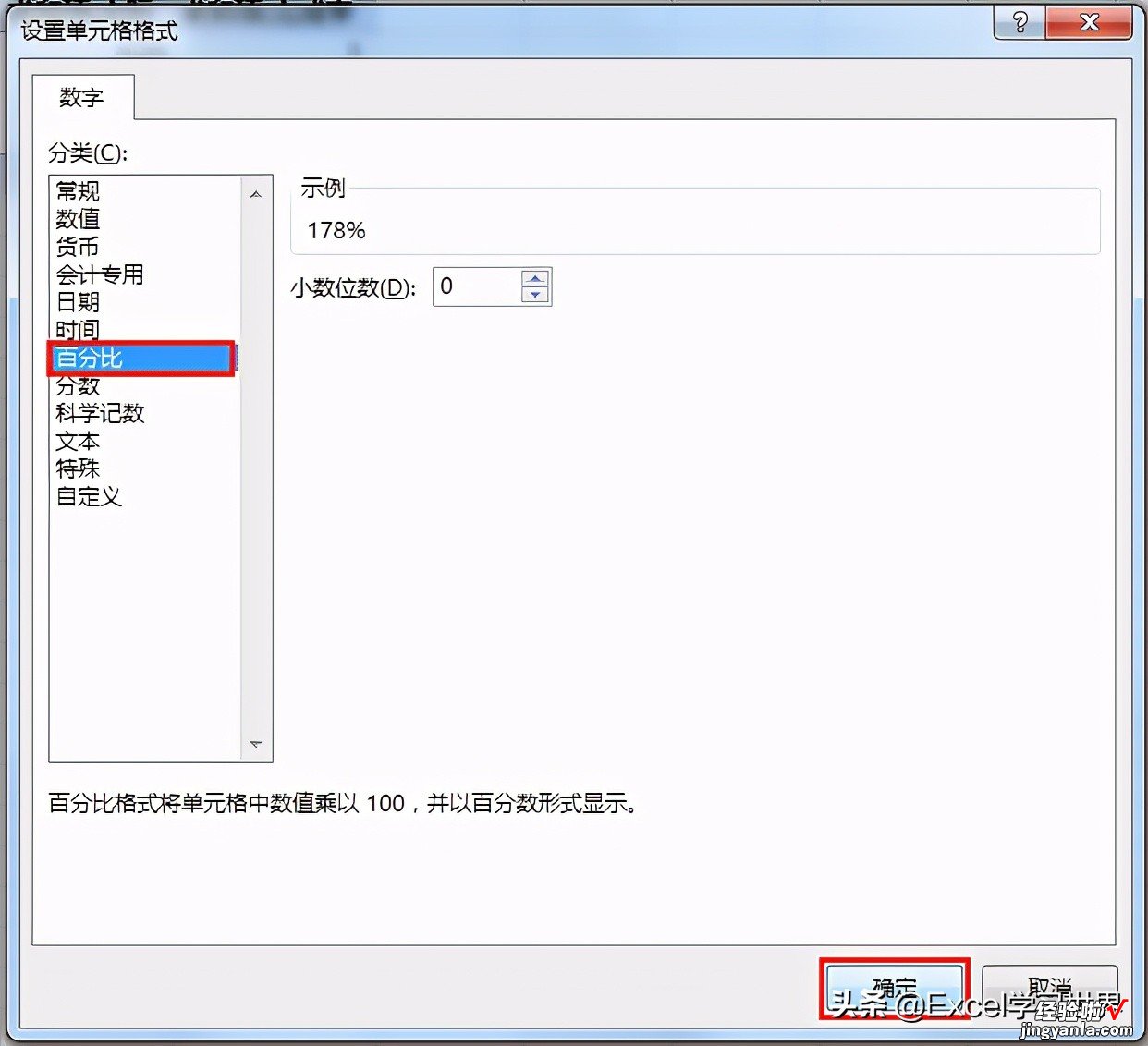
4. 点击“确定”
J 列再次变成了百分比格式 。
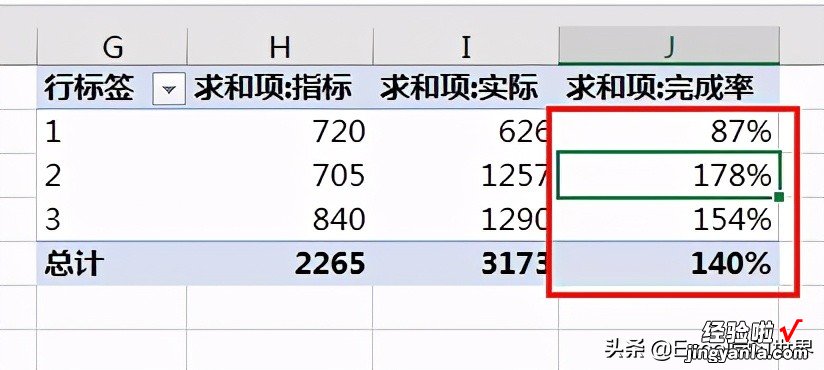
现在再刷新一下数据透视表,J 列始终保持着我们设置的百分比格式,纹丝不变 。
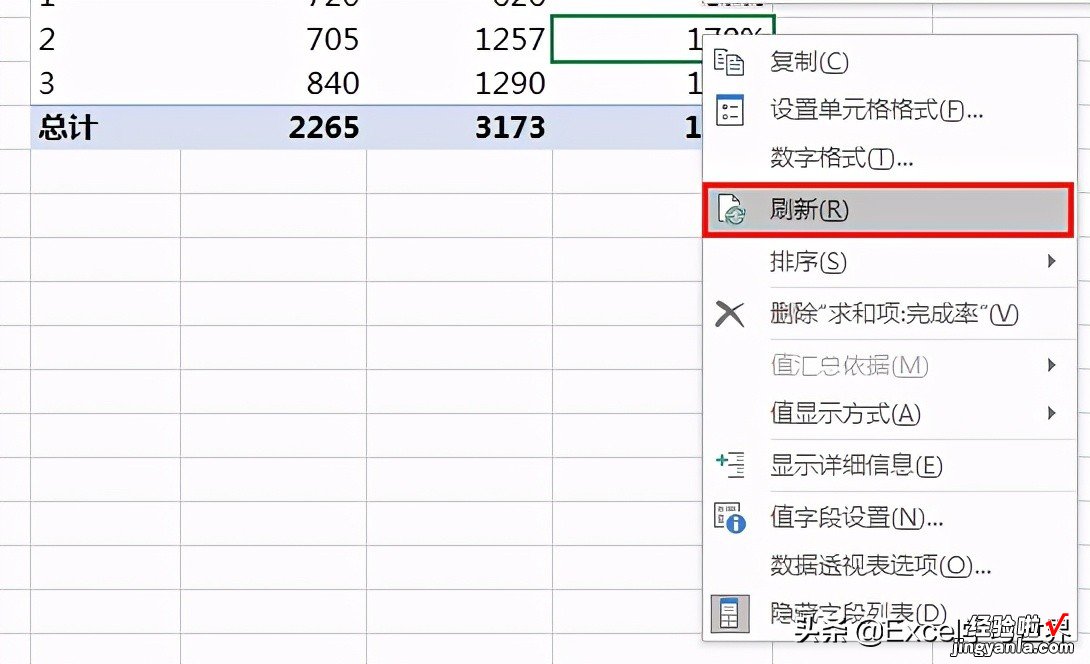
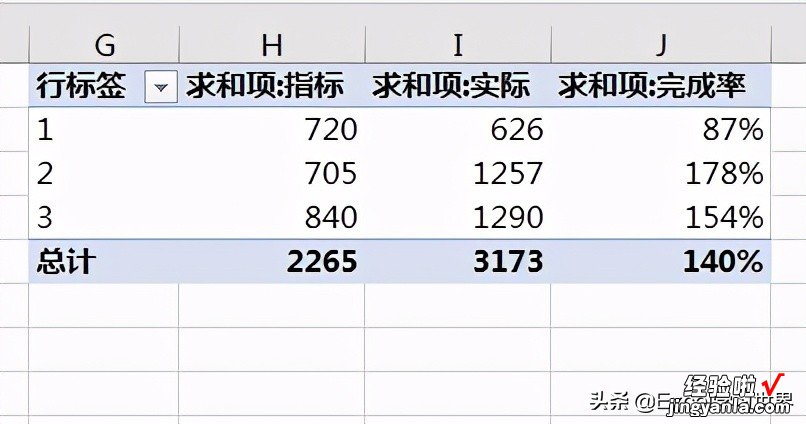
很多同学会觉得 Excel 单个案例讲解有些碎片化,初学者未必能完全理解和掌握 。不少同学都希望有一套完整的图文教学,从最基础的概念开始,一步步由简入繁、从入门到精通,系统化地讲解 Excel 的各个知识点 。
现在终于有了,文中专栏,从最基础的操作和概念讲起,用生动、有趣的案例带大家逐一掌握 Excel 的操作技巧、快捷键大全、函数公式、数据透视表、图表、打印技巧等……学完全本,你也能成为 Excel 高手 。
