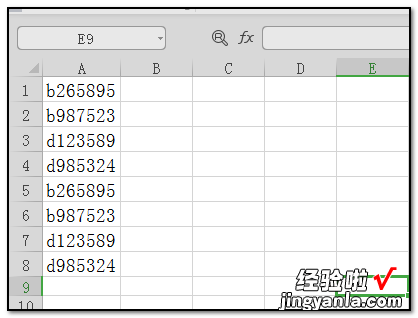经验直达:
- 如何批量编辑多个excel文件
- 如何在excel中批量调整编辑图片
- excel怎样批量修改内容
一、如何批量编辑多个excel文件
方法/步骤
首先打开excel表格,你可能要处理一堆表格,如下:
点击其中一张工作表 , 在视图页面,找到“宏”的命令符 。
点击【宏】,然后点击【录制宏】
在【录制宏】界面,你可以为新建的宏命名,同时也可以为其设置快捷键,注意不要与office原有的快捷键冲突 。小编一般命名为ctrl n,然后点击确定 。
接下来 , 你所进行的每一步操作都会被【宏】所记忆,注意要操作准确,不然会加大计算量,免不了出错 。例如修改字体,调整页面布局等 。
等这些操作进行完之后 , 点击【宏】,停止录制 。
接下来你就可以在另一张表格中按照宏定义来修改格式了 。点击【宏】,查看宏
在查看宏界面,找到你定义宏名称,然后点击【执行】就可以了,你会发现原来的格式都统一发生了变化 。如果你定义了快捷键的话,也可以直接按快捷键,如ctrl n , 也能很快地改过来 。
二、如何在excel中批量调整编辑图片
在使用excel时,有时需要把多张图片插入到表格中,快速批量处理调整图片显的尤为重要,下面小编来介绍一下如何批量编辑图片吧
1. 比如我们希望图片能够像下图一下大小格式相同正好填充在表格中,如何操作呢
2. 首先,为了清楚的看到操作效果,我们先将单元格与要插入的图片数字相吻合,我们把单元格里依次输入数字 。
3.打开图片所在文件夹,将图片按照数字顺序排列 。会发现图片名称与图片上的数字一致 。这样方便我们有顺序的插入图片 。点击插入,选择图片,选中要插入图片的单元格,批量选中要插入的图片 。
4. 我们需要对图片大小 进行调整 , 这样可以防止图片太大,一是影响电脑运行 , 二是调整图片大小使其与单元格大小吻合 。具体操作明细,见图片上的注解及操作步骤 。
5. 调整单元格的高度 , 让图片能够均匀的平均分布在每一行 。(这一步也可以在插入图片前操作),具体操作方法见图上的操作说明 。
6. 设置好行高以后 , 再对图片位置进行调整,使其正好在表格内 。还可以根据需要对列宽进行调整 。
7.调整后的效果如下。
三、excel怎样批量修改内容
可以通过查找替换的功能进行修改,具体操作步骤如下:
工具/原材料
excel2018版、电脑 。
1、打开电脑找到并点击excel2018新建工作表;

2、双击打开excel新建工作表以后,为了方便示范先在空白表格内编辑好数字内容;
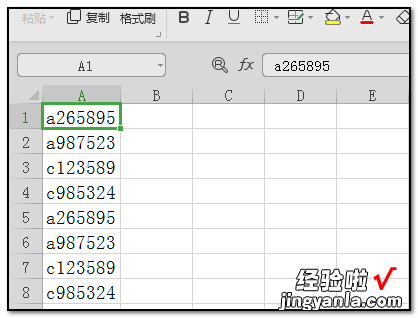
3、编辑并选中表格后,在上方的工具栏中找到并点击“查找”下的“替换”的命令;
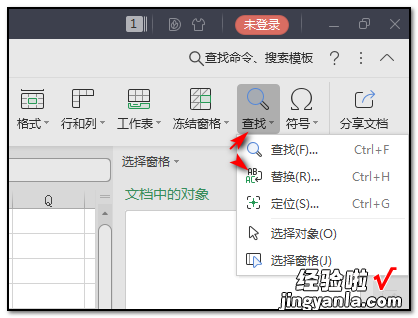
【如何在excel中批量调整编辑图片 如何批量编辑多个excel文件】4、在弹出的对话框中,查找内容栏里输入“a”替换为栏里输入“b”并点击全部替换;
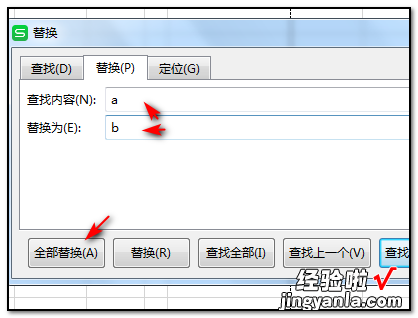
5、同理查找内容栏里输入“c”替换为栏里输入“d”并点击全部替换;
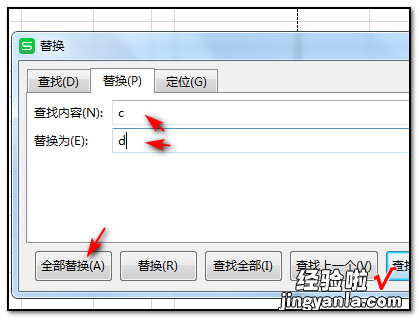
6、全部替换以后,此时单元格的内容已经按照设置要求替换完成 。