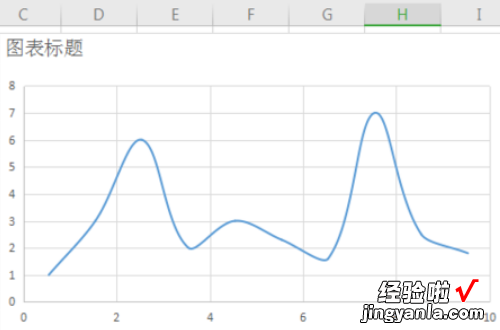经验直达:
- 如何用excel做标准曲线图
- 怎么用Excel做标准曲线
- 标准曲线excel表怎么做
一、如何用excel做标准曲线图
本视频演示机型:SurfaceGo2,适用系统:Windows10 , 软件版本:WPS2019;
首先打开【excel表格】,点击上方【插入】,选择【全部图表】 , 点击左边选项栏中的【XY(散点图)】;
选中后,在上面选择第二个【带平滑线和数据标记的散点图】,然后选中自己想要的外观 , 点击【插入】;
这样,就可以做出相应的excel曲线图了,整个操作过程并不繁琐,看一遍就能看懂,如果你也学会了,就赶紧自己动手试一下吧 。
二、怎么用Excel做标准曲线
利用做出的标准曲线的公式进行计算相应的浓度 。
假如表格如下,由吸光度和浓度的关系绘制标准曲线,由此求算任意吸光度所对应的浓度 。
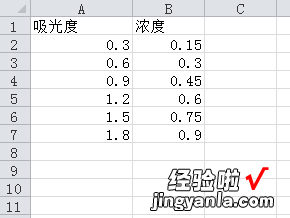
①插入带线的散点图
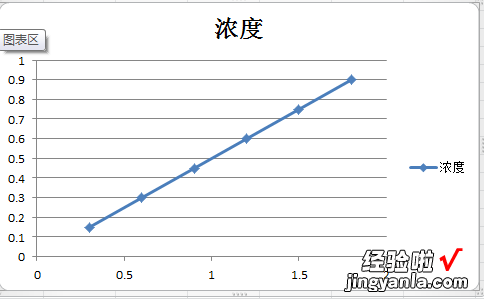
②选中图表上的所有点,右键单击,选择“添加趋势线”
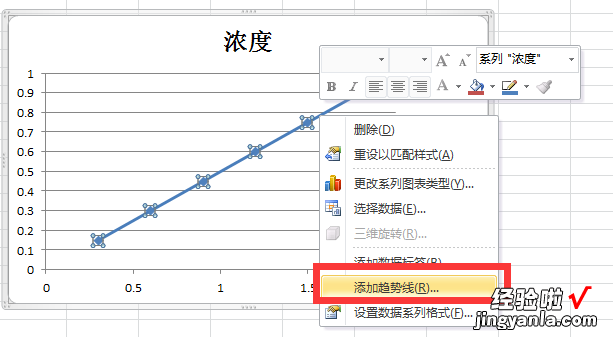
③在弹出的对话框中勾选“显示公式”
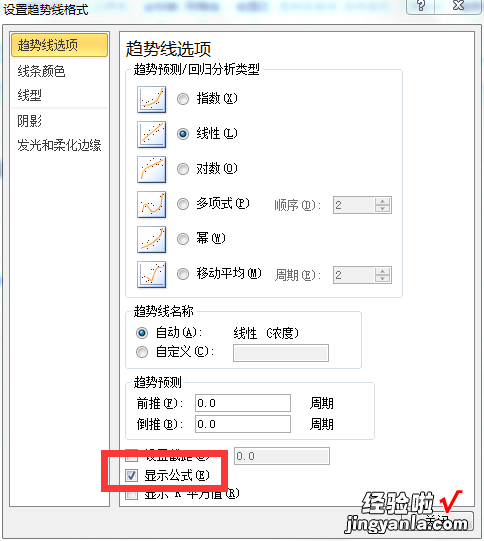
④此时,图表的线上出现计算公式,这个公式就是经过拟合的浓度与吸光度的关系,选择这个公式,Ctrl C复制
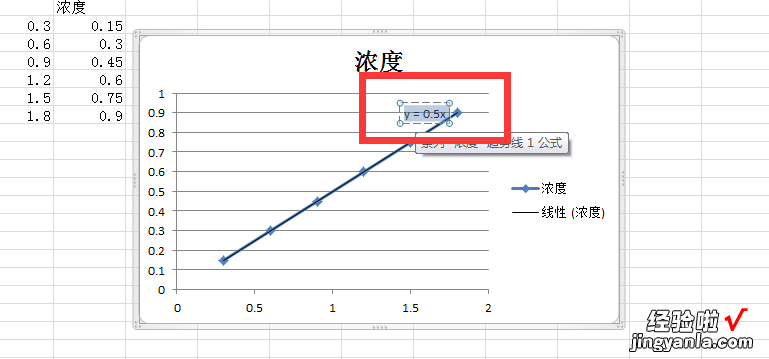
⑤将这个公式复制到空白单元格中 , 根据公式,设置excel计算公式,本例中浓度=吸光度*0.5
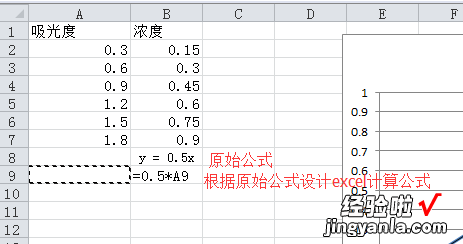
⑥此时在A9单元格输入测得的习惯度值 , B9中便会显示相应的浓度 。
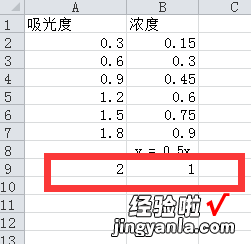
三、标准曲线excel表怎么做
excel表做标准曲线的方法如下:
工具:惠普战66、windows11、wps表格2019.
1、打开wps表格,在空白的文档上输入要制成标准曲线的数据 。
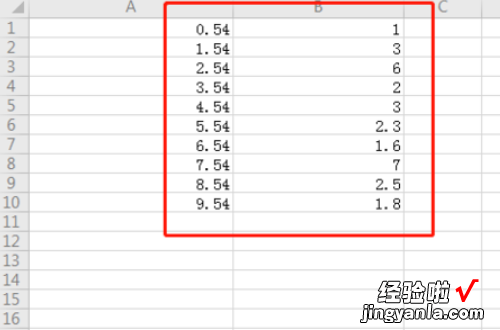
2、输入数据之后,将数据全部选中 , 然后在上方工具栏找到插入选项 。
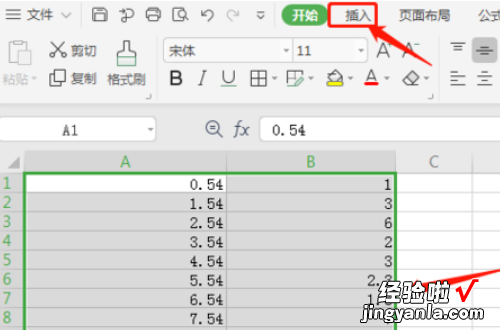
3、点击进入插入选项后有一个“图表”的选项栏,此时需要选择“全部图表” 。
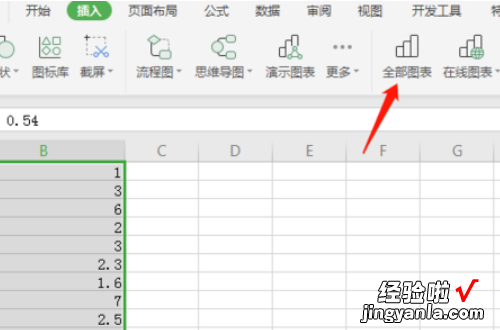
4、点击“全部图表”之后就可以看到所有的图表类型了 , 因为要做标准曲线图,所以选择散点图 。
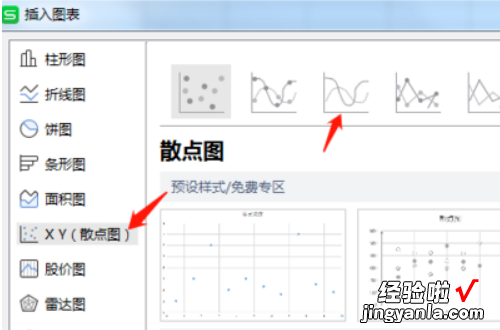
5、选定之后,图表就会出现在excel文档中了 。
【怎么用Excel做标准曲线 如何用excel做标准曲线图】