经验直达:
- excel打勾的符号怎么输入
- excel口内打勾符号怎么打
一、excel打勾的符号怎么输入
excel是日常办公经常会用到的办公软件,很多新手接触的时候都不知道excel打勾的符号怎么输入,其实方法很简单,在excel的插入功能中就能完成操作,今天小编就来为大家具体讲一讲操作方法,感兴趣的小伙伴们一起来看看吧 。
excel打勾的符号怎么输入
1、首先打开一个excel表格,点击选中要打勾的地方,然后点击excel窗口上面功能栏的插入功能 。
2、点击插入功能以后出现出现下拉菜单,在下拉菜单上面点击符号 。
3、点击符号以后出现符号窗口,在符号窗口下面找到符号√ , 选中符号√然后点击插入 。
4、点击插入以后符号√就插入到了表格里面 。
excel口里面划√快捷键
1、首先在电脑中打开Excel,点击左上角插入 。
2、然后在打开的选项中,选中工具表内符号 。
3、接着在打开的窗口中,字体选择Wingding2,找到方框内打勾符号,点击插入 。
4、这时就可以看到显示excel口内打勾 。
以上就是小编为大家带来的excel打勾的符号怎么输入以及excel口里面划√快捷键方法教程,希望可以帮到大家 。
二、excel口内打勾符号怎么打
电脑表格软件插入特殊符号,选择特殊字体,方框内打勾,单元格内显示该符号 。
1、首先在电脑中打开Excel,点击左上角插入 。
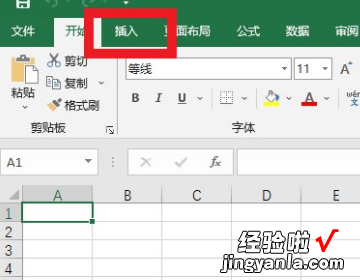
2、然后在打开的选项中,选中工具表内符号 。
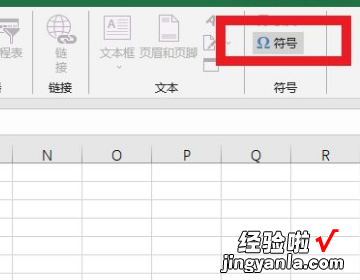
3、接着在打开的窗口中,字体选择Wingding2,找到方框内打勾符号,点击插入 。
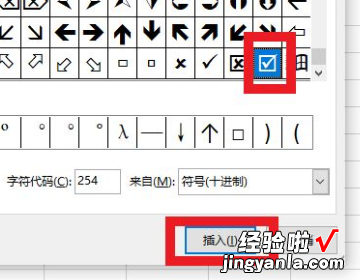
4、这时就可以看到显示excel口内打勾 。
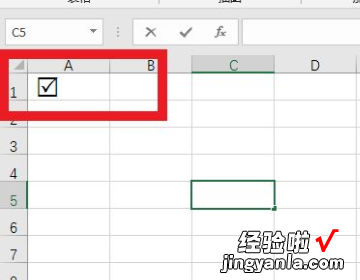
相关介绍:
Microsoft Excel是Microsoft为使用Windows和Apple Macintosh操作系统的电脑编写的一款电子表格软件 。直观的界面、出色的计算功能和图表工具 , 再加上成功的市场营销,使Excel成为最流行的个人计算机数据处理软件 。
在1993年,作为Microsoft Office的组件发布了5.0版之后 , Excel就开始成为所适用操作平台上的电子制表软件的霸主 。
Office最初是一个推广名称,出现于1990年代早期 , 指一些以前曾单独发售的软件的合集 。当时主要的推广重点是:购买合集比单独购买要省很多钱 。最初的Office版本包含Word、Excel和PowerPoint 。
【excel口内打勾符号怎么打 excel打勾的符号怎么输入】“专业版”包含Microsoft Access,Microsoft Outlook 当时不存在 。随着时间的改变,Office应用程序逐渐集成,共享特性,例如:拼写和语法检查、OLE数据集成和VBA脚本语言 。微软将Office延伸作为一个开发平台,可以借由专用商店下载第三方软件搭配使用 。
