经验直达:
- 为ppt添加动画效果方法
- 怎样在ppt中添加进入动画效果
- ppt里公式怎么添加动画
一、为ppt添加动画效果方法
使用手机wps制作ppt的时候,很多小伙伴都会需要为ppt添加上动画效果,但是对于具体的操作方法可能还不太清楚 。手机wps怎么给ppt加动画效果?下面我就为大家带来了wps手机版为ppt添加动画效果的方法介绍,希望对你有所帮助 。

手机wps怎么给ppt加动画效果?
1、打开需要修改的PPT,在PPT页面中找到编辑选项,点击该选项进入到编辑页面中 。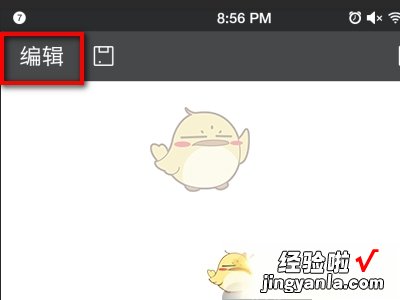
2、在编辑页面中找到功能选项,点击该选项进入到功能页面中 。
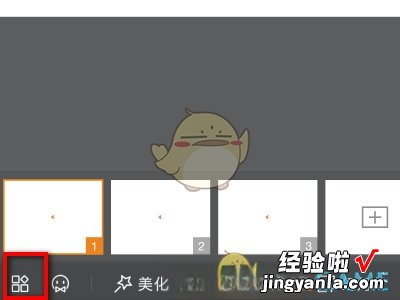
3、在功能页面中找到切换选项,点击该选项进入到切换页面中 。
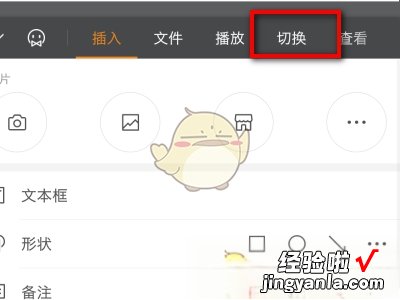
4、在切换页面中找到想要设置的动画效果,点击选中该动画效果 。
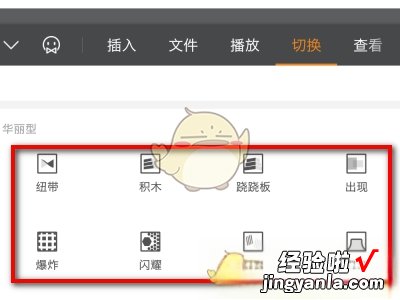
5、选中完毕后,找到上方应用于全部选项 , 点击该选项即可成设置 。
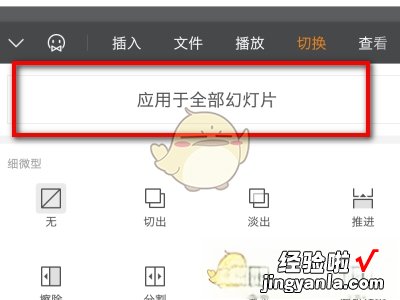
二、怎样在ppt中添加进入动画效果
1、首先打开ppt,然后找到要插入的图片,插入一张图片 。如下图所示:

2、把图片摆放在合适的位置,右键图片,在下拉菜单中选择“自定义动画” 。如下图所示:

3、在“自定义动画”编辑栏,单击“添加效果”然后选择“进入”,选择想要的进入效果,如“渐变” 。如下图所示:
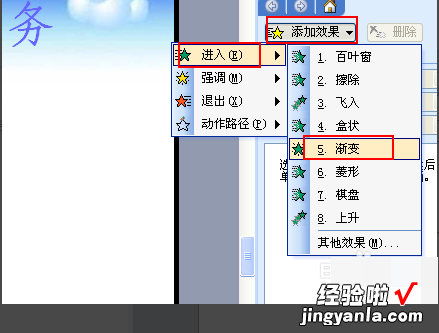
【怎样在ppt中添加进入动画效果 为ppt添加动画效果方法】
4、这个时候播放一下看一下效果,单击一下就会出现下一张图片 。如下图所示:
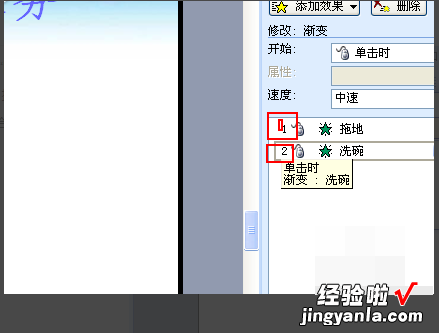
5、在自定义动画编辑栏,右键单击第二张图片的动画效果,在下拉菜单中选择“效果选项” 。如下图所示:
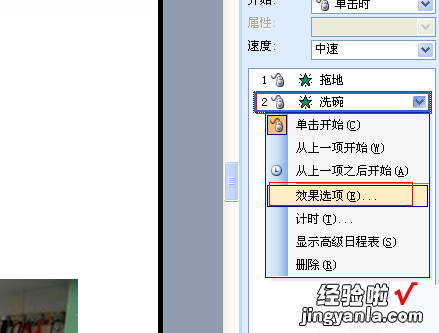
6、在效果选项对话框里,选择“计时”选项,然后把“开始”改为“之后”,其他的都根据需要设置就可以了 。如下图所示:
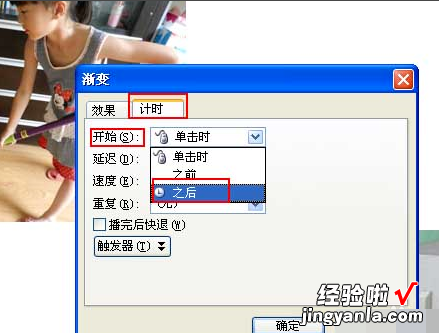
三、ppt里公式怎么添加动画
在PowerPoint中 , 可以通过以下步骤为公式添加动画:
在PPT中插入公式对象:在“插入”选项卡中 , 选择“对象”>“Microsoft Equation” 。
选择公式对象并单击“动画”选项卡 。这将显示“动画”面板 。
在“动画”面板中,单击“添加动画”按钮 , 然后选择所需的动画效果 。
调整动画选项:单击“动画”面板中的动画项,然后选择所需的动画选项,例如动画持续时间、延迟时间等 。
在“动画”面板中,可以使用“播放设置”按钮来更改公式对象的动画顺序或将多个动画效果应用于该对象 。
按“播放”按钮查看动画效果 。
请注意,当使用动画效果时,应该确保它们不会分散观众的注意力或干扰演示文稿的主要内容 。在添加动画效果之前,请先测试动画效果,确保它们不会导致视觉上的混乱或困惑 。
