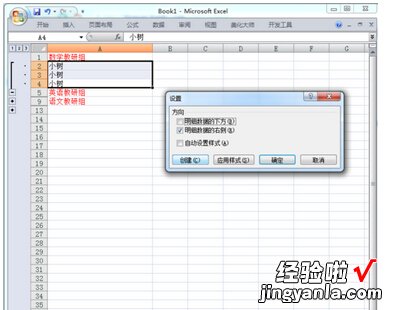经验直达:
- 如何在excel表各种设置分级
- excel怎么做层次结构图
- 如何给excel表格分层
一、如何在excel表各种设置分级
excel表格设置分级显示的方法:
设置分级显示步骤1:打开一个表格,我们看到里面有七、八、九三个年级的培训课程 。
设置分级显示步骤2:将七年级部分选中,依次执行“数据”——“组合”——“组合” 。
设置分级显示步骤3:在弹出的“创建组”的对话框中将“行”选中,并确定 。
设置分级显示步骤4:这时你会看到在表格的左侧出现了1、2两个视图 。点击1可以将七年级部分折叠起来 。点击2,可以看到全部内容 。而且在七年级内容的左侧还出现了折叠按钮,也可以将七年级部分折叠起来 。
设置分级显示步骤5:依次分别设置八、九年级 。
设置分级显示步骤6:将三个年级的部分全部折叠起来后如图 。需要显示哪个年级的部分就点击左侧的“ ”按钮展开 。
二、excel怎么做层次结构图
Excel怎么制作层次结构图
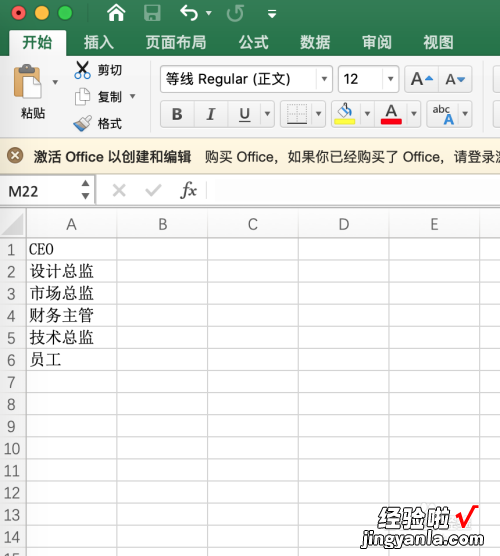
工具/原料
- Excel
方法/步骤 - 选中并复制数据,然后点击【插入->SmartArt->层次结构】,然后选择一个层次结构图
【excel怎么做层次结构图 如何在excel表各种设置分级】
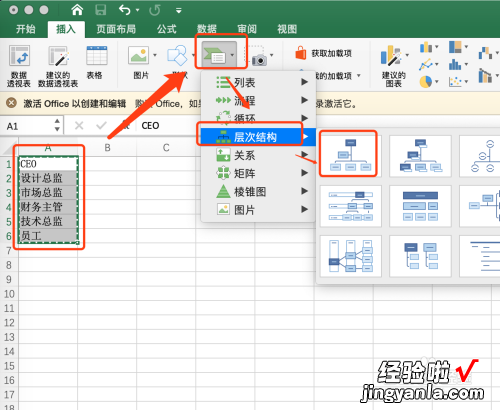
请点击输入图片描述
- 这样就会弹出下面这个结构图
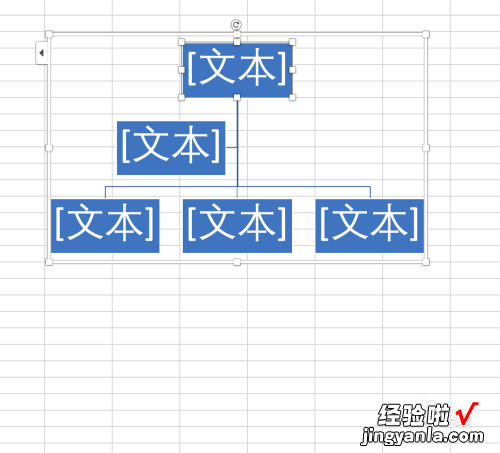
请点击输入图片描述
- 然后点击菜单栏的文本窗格
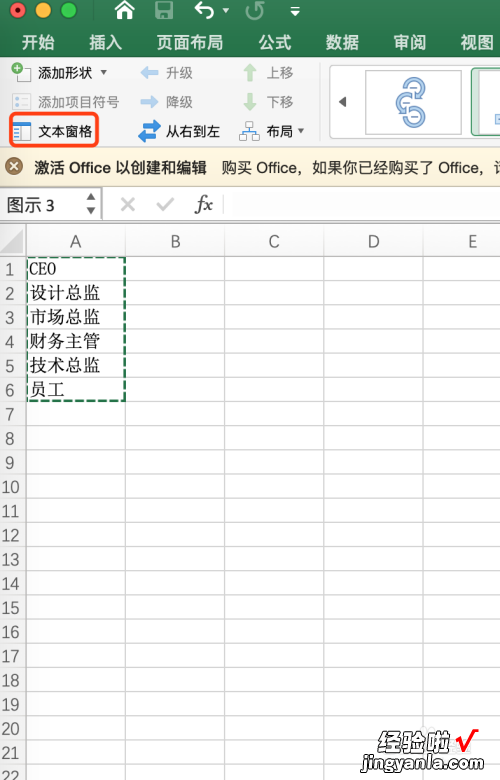
请点击输入图片描述
- 在弹出的窗格中全选列表框,然后把数据粘贴进去
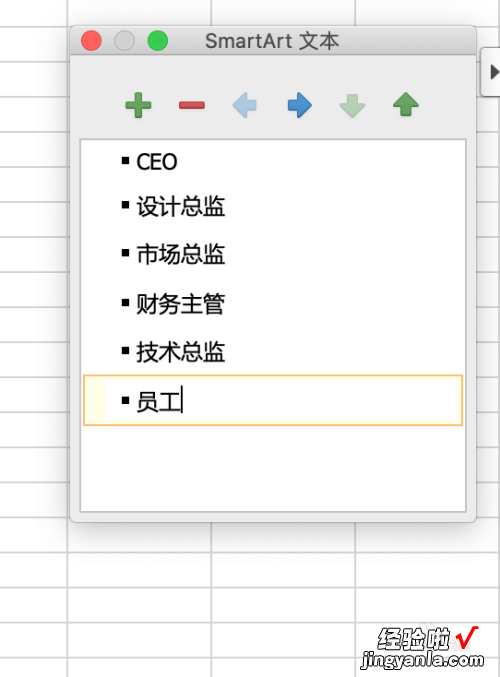
请点击输入图片描述
- 选中中间4个数据,按Tab键可以调整层级结构
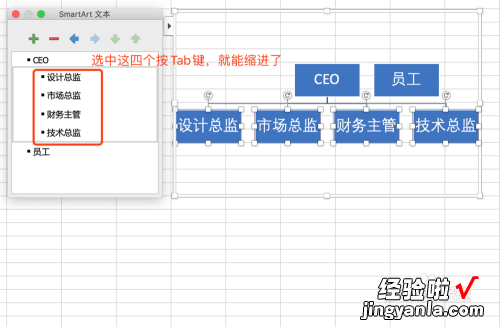
请点击输入图片描述
- 选中最后一条数据,按2下【Tab】键 , 调整2次层级结构,这样一个层级结构图就做好了 。
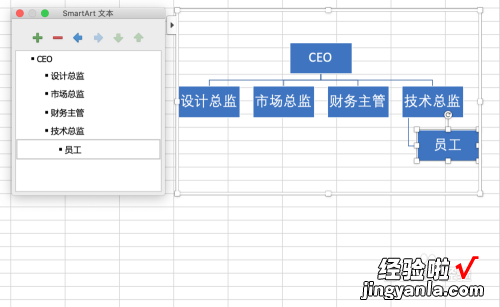
请点击输入图片描述
- 下面是详细的操作步骤
请点击输入图片描述
三、如何给excel表格分层
1.打开excel,显示要管理的信息 。
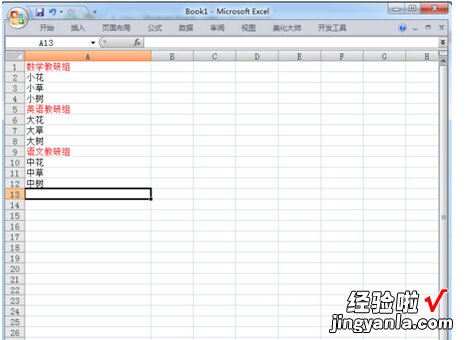
2.选中要分为一组(一级)的信息并在菜单栏的"数据"选项卡中找到"组合" 。
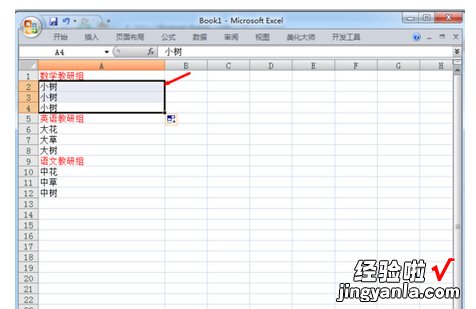
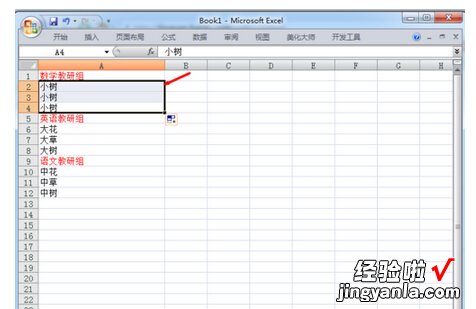
3.点击"组合",在出现的窗口中可以选择"行",(按行组合) 。则会在左边出现分组号等,即分组成功 。按" ","_"号可以进行展开与隐藏 。
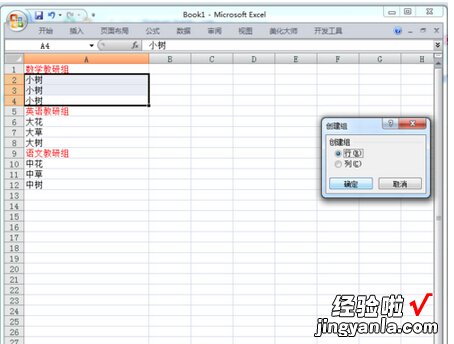
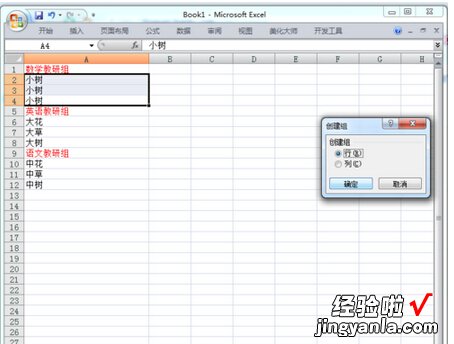
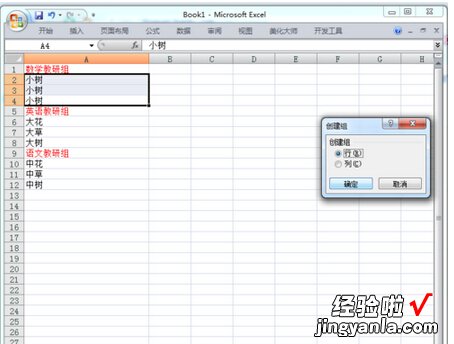
4.同理可以根据需要组合很多个组 。如下例分了三个组 。
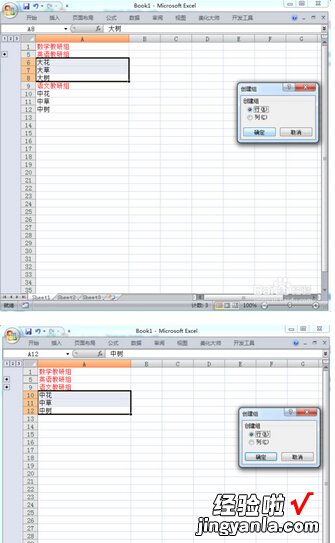
5.默认分级显示信息下方是展开的方向,即从下向上展开 。
6.要使其从上向下展开 。则还需要进一步的设置 。依次点击在菜单栏“数据”的右下角展开三角形 。在设置对话框中,取消“明细数据的下方”勾选即可 。