经验直达:
- 如何在ppt中合并形状
- ppt怎么把多个图形合并
一、如何在ppt中合并形状
本视频演示机型:华为MateBook14,适用系统:Windows10家庭版,软件版本:WPSOffice2019;
选中需要合并形状的PPT文档,双击打开,选中幻灯片,点击最上方菜单栏中的【插入】,选择【形状】,在幻灯片中插入任意两个形状,调整大小与位置,使其联合在一起 , 选中其中任意一个形状;
轻按【Ctrl】键不放 , 鼠标点击另一个形状,即可看到左上方的【合并形状】 , 点击【合并形状】,在下拉菜单中选择第一个【联合】 , 即可将两个形状合并,点击上方【形状样式】 , 即可对形状的颜色等内容进行更改 。
二、ppt怎么把多个图形合并
1、打开office365的PPT,在第一页的幻灯片中插入一张图片 。
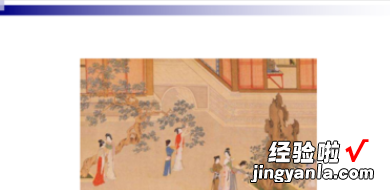
2、在插入菜单栏选择插入形状"椭圆" 。
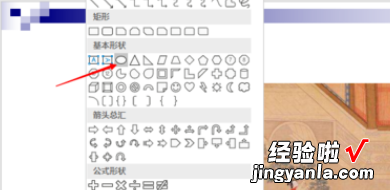
3、按住Ctrl键,点击图片和椭圆 , 这时候上面菜单栏出现了两个格式选项,点击第一个"格式",后面将会用到"合并形状"这个功能 。

4、我们现在是要将图片剪辑成椭圆状,因此利用椭圆选择我们需要的图片内容,按住Ctrl键,依次点击图片、椭圆(注意顺序不能反了),在合并形状这里选择"相交" 。这样,椭圆图片就做好了 。

5、上面的步骤中,如果先点击的是椭圆形状,那么最后的结果会是下面的样子 。可以看到,形状合并是以第一个为基础的 。
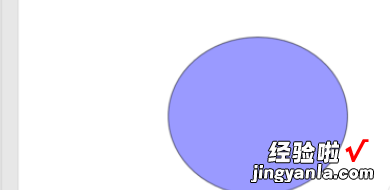
6、当然,也可以剪辑成其他形状 。可根据情况和个人审美而定 。
【ppt怎么把多个图形合并 如何在ppt中合并形状】

