经验直达:
- 怎样使Excel表格中的页码连续
- excel页脚怎么设置连续页码
一、怎样使Excel表格中的页码连续
在 Excel 中设置连续页码的方法如下:
- 打开你需要设置页码的 Excel 文档 。
- 点击页面布局(或页面设置)选项卡中的“页边距”按钮,在弹出的页面设置对话框中,点击“页脚”选项卡,并选择“左侧页脚”、“中间页脚”或“右侧页脚” 。
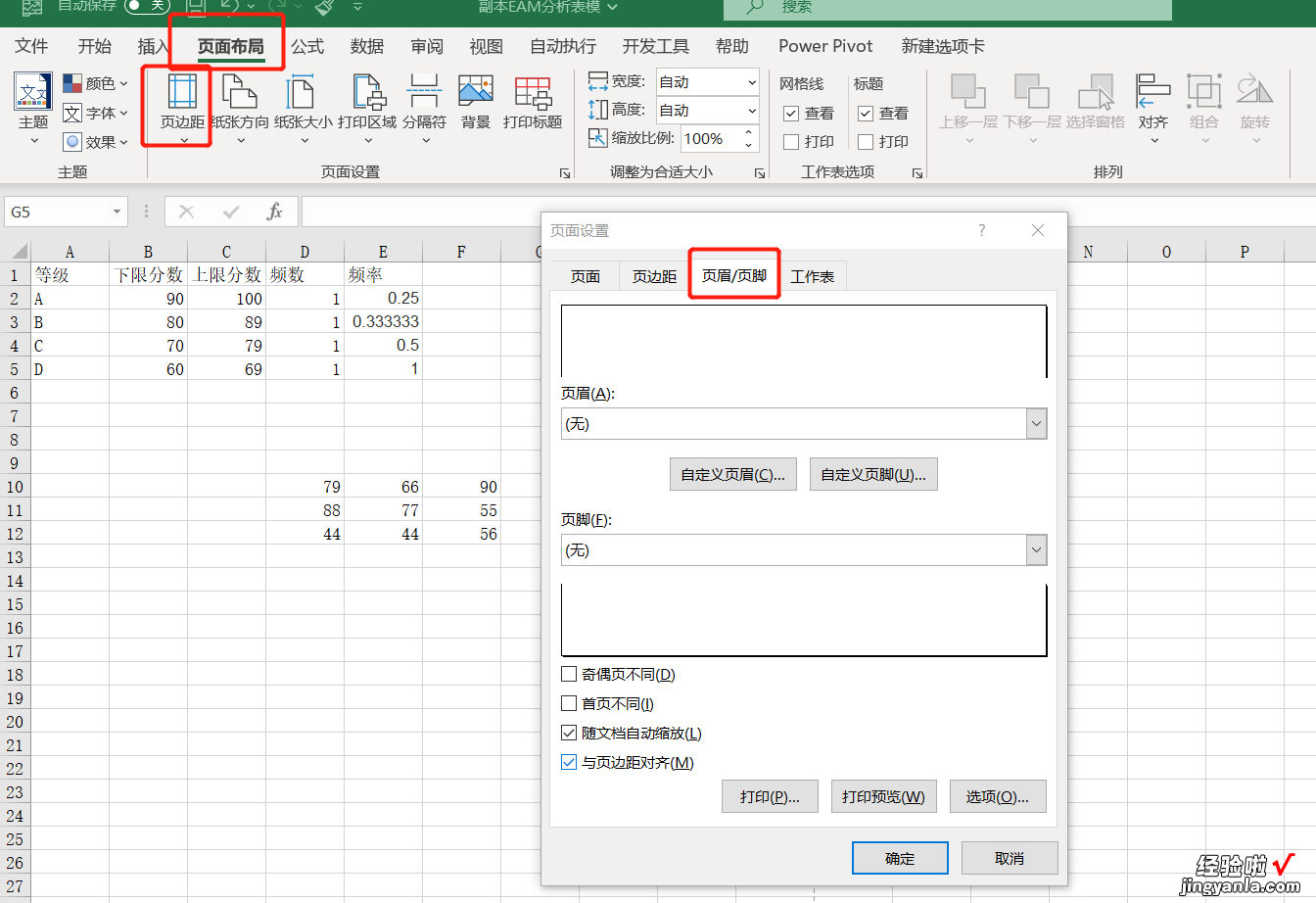
- 在“左侧页脚”、“中间页脚”或“右侧页脚”中,输入“&P” , 表示插入当前页码 。
- 在输入“&P”的后面输入“-”和“&N” , 表示插入下一页的页码 。
- 点击“确定”按钮即可完成设置 。
- 注意:在设置连续页码时,需要在页脚中同时插入当前页码和下一页的页码,才能实现连续的页码效果 。
二、excel页脚怎么设置连续页码
【excel页脚怎么设置连续页码 怎样使Excel表格中的页码连续】excel连续页码步骤是运行Excel,把文档打开到表格 。在上方的工具栏选择“页面设置,“打开“页眉/页脚”,页眉选“第一页 , 共?页”,页脚选“第一页 , ”,点击“确认”,这样就完成了页码的设置 。然后从“文件”进入“页面设置”,把“页面”的“起始页码(R)”改为3.打开“页眉/页脚”,页眉选“第一页 , 共?页”,页脚选“第一页,共?页”,点击“确认” 。然后在左下角就可以看到多出了两个工作表,这样3个工作表就完成了连续了 。
