经验直达:
- excel表格怎么算加权平均数
- excel如何计算加权平均值
一、excel表格怎么算加权平均数
在空白单元格中输入“=SUMPRODUCT”,然后双击调用函数 , 选择加权比例的数据范围 。
工具/原料:
华硕VivoBook15s
win10
excel 2019
1、打开表格,在空白单元格中输入“=SUMPRODUCT”,然后双击调用函数 。
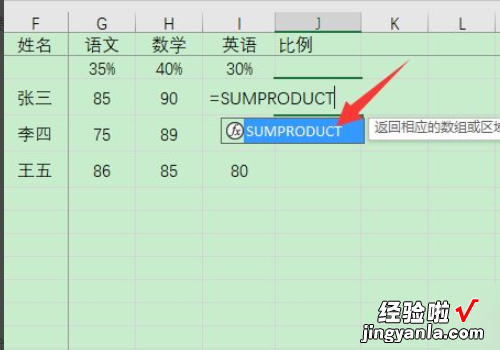
2、选择加权比例的数据范围 。
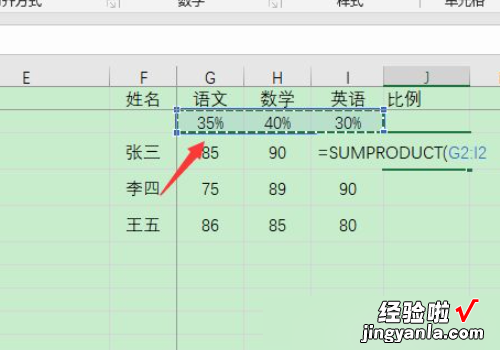
3、用英文逗号隔开,再选择成绩数据范围 。
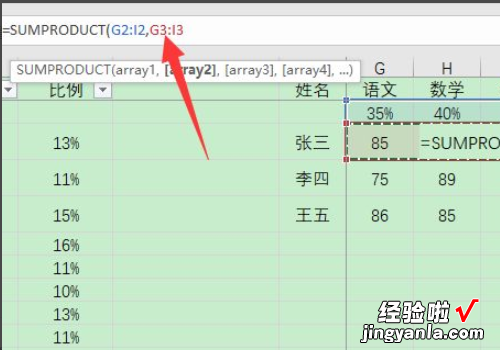
4、按回车键,就可以计算出加权平均分数了 。
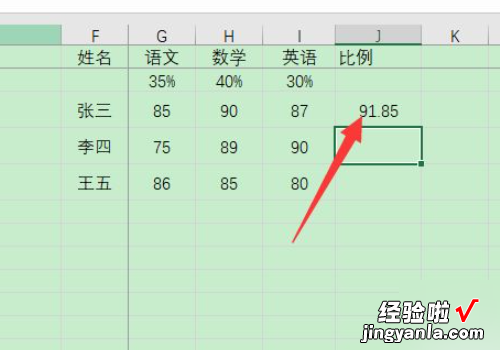
【excel如何计算加权平均值 excel表格怎么算加权平均数】5、把公式中,加权比例的数据范围用$符号固定,然后把鼠标放置到计算出加权平均分数的单元格右下角位置,向下拖动 。
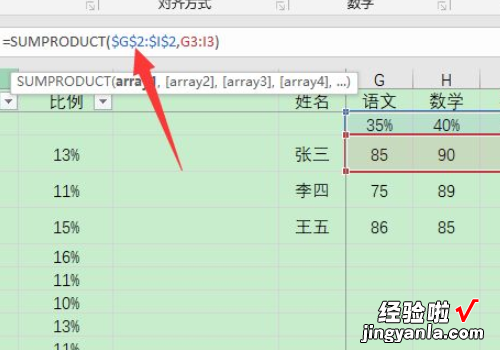
6、就可以计算出其他行成绩的加权平均值了 。
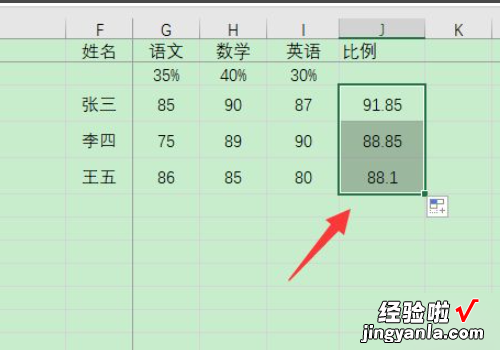
二、excel如何计算加权平均值
方法
- 1/6
打开EXCEL表格 , 新建excel文本 。
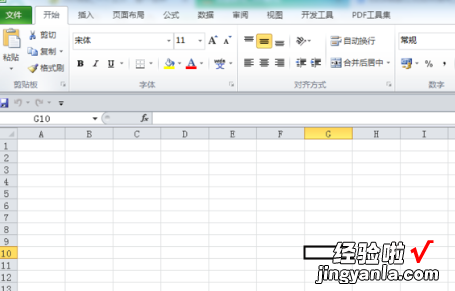
请点击输入图片描述
- 2/6
通过sum函数对效率值求和 。
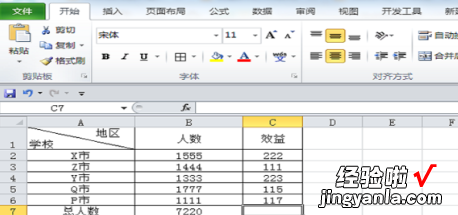
请点击输入图片描述
- 3/6
选中单元格 , 找到上方的公式,在找到左侧的插入函数,在弹出的窗口中输入sumproduct,选中sumproduct函数 。
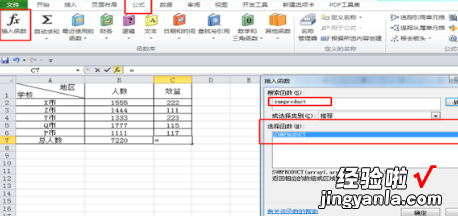
请点击输入图片描述
- 4/6
在函数窗口中,分别选则B2:B6,和C2:C6点击确定 。

请点击输入图片描述
- 5/6
在单元格末尾再写上/B7,按下回车即可 。

请点击输入图片描述
- 6/6
如图,加权平均值就求出来了 。

请点击输入图片描述
