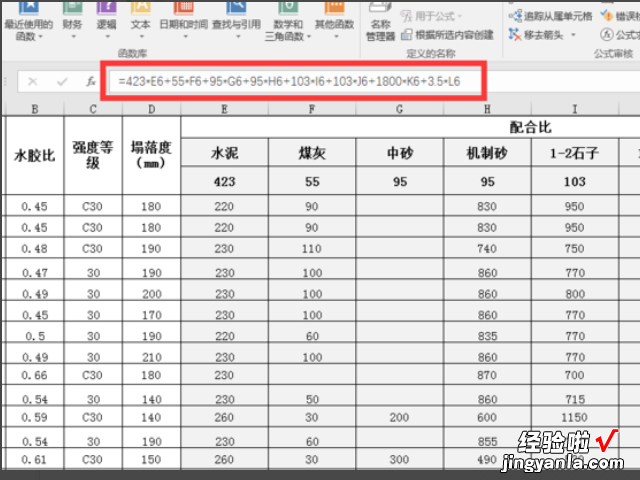经验直达:
- excel如何计算加权平均值
- 怎样用excel计算加权平均分
- excel中如何计算加权平均数
一、excel如何计算加权平均值
方法
- 1/6
【怎样用excel计算加权平均分 excel如何计算加权平均值】打开EXCEL表格 , 新建excel文本 。
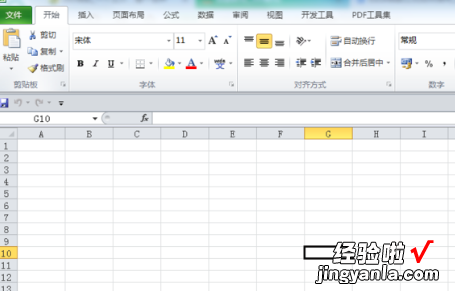
请点击输入图片描述
- 2/6
通过sum函数对效率值求和 。
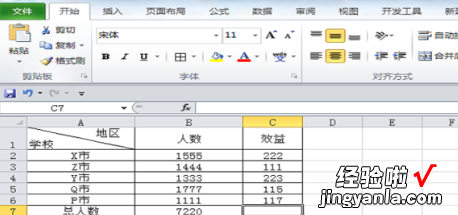
请点击输入图片描述
- 3/6
选中单元格,找到上方的公式,在找到左侧的插入函数,在弹出的窗口中输入sumproduct,选中sumproduct函数 。
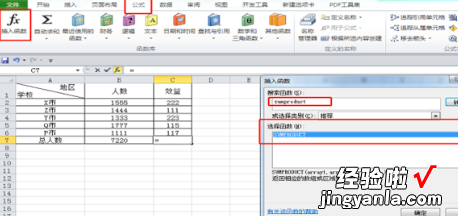
请点击输入图片描述
- 4/6
在函数窗口中,分别选则B2:B6,和C2:C6点击确定 。

请点击输入图片描述
- 5/6
在单元格末尾再写上/B7,按下回车即可 。

请点击输入图片描述
- 6/6
如图,加权平均值就求出来了 。

请点击输入图片描述
二、怎样用excel计算加权平均分
在日常工作中经常要用到加权平均值,在Excel中用SUMPRODUCT和SUM函数可以很容易地计算出加权平均值 。假如某公司三次购进了某产品,每次购买的数量和价格都不相同 , 那么购买的每件产品的平均价格是多少呢?这时就要用加权平均值来进行计算,如图 。
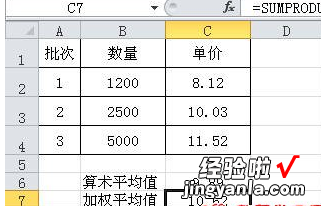
加权平均值的公式为:
=SUMPRODUCT(B2:B4,C2:C4)/SUM(B2:B4)
或数组公式:
=SUM(B2:B4*C2:C4)/SUM(B2:B4)
公式输入完毕后按Ctrl Shift Enter结束
三、excel中如何计算加权平均数
1、打开一个excel表格 。
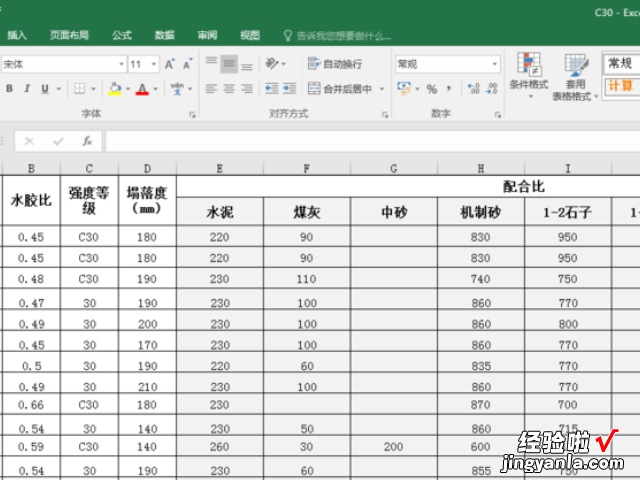
2、首先找一排输入你的对应的权值,这里可以直接在上排对应输入 。
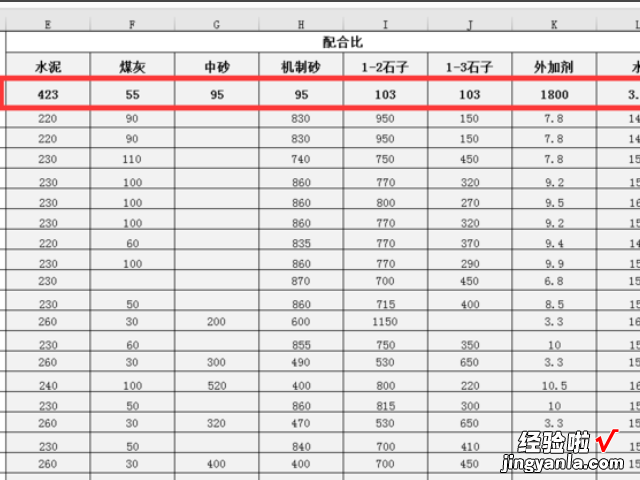
3、找到公式-插入函数-SUMPRODUCT(),这个要在所有函数里面找 。
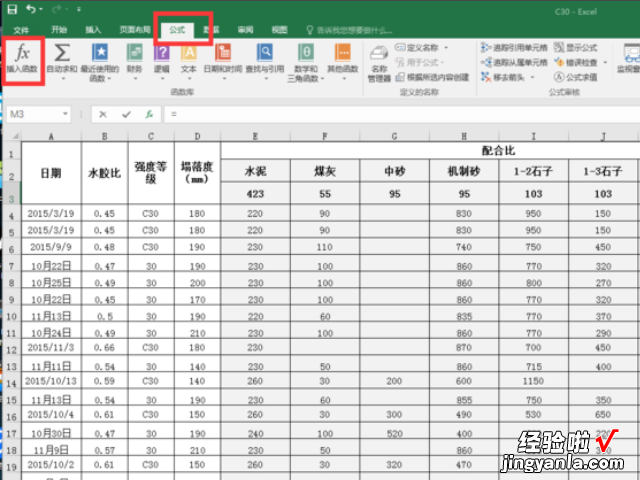
4、找到后选择Array1和array2,分别是你的权值和你的运算数 。

5、结果出来后是你要的加权值和 。

6、有些时候比如说需要算很多数的时候,两个变量都在变 。
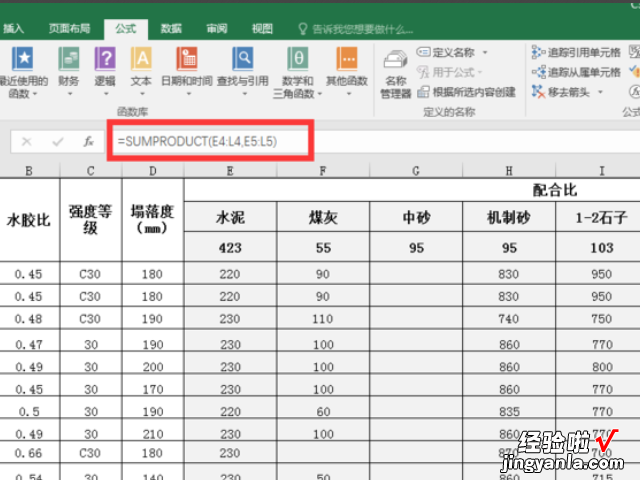
7、所以我们需要的是让一个变量在变化,这里我们把权值给手动输入,同时手动写公式。
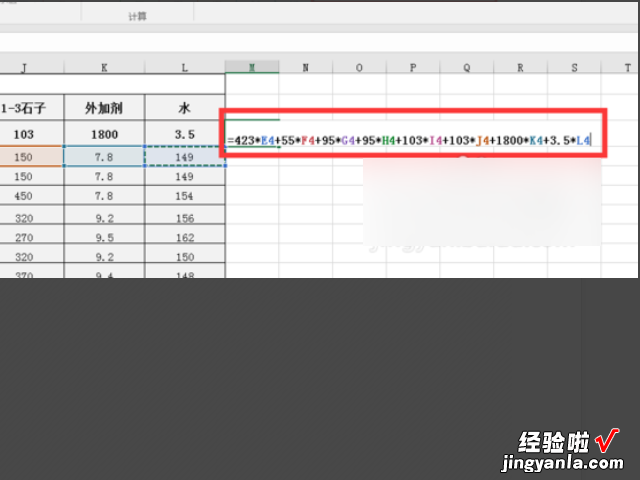
8、然后按住Ctrl 将鼠标放在方框右下角,就会发现自动计算出来了 。