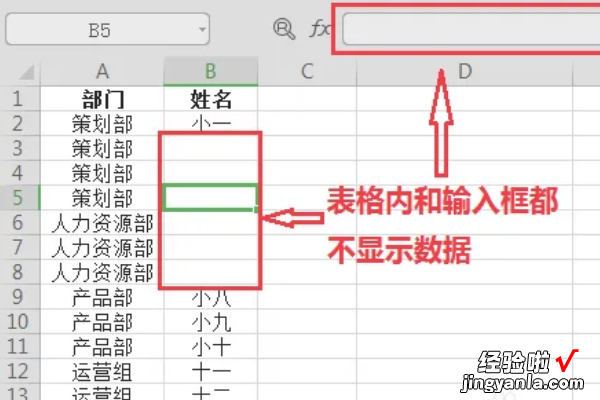经验直达:
- excel怎么隐藏多余的曲线
- excel怎么隐藏部分数据
一、excel怎么隐藏多余的曲线
只能隐藏多余的数据,通过隐藏数据来隐藏曲线 。
1:首先选择要隐藏的单元格区域,“格式”中选择“单元格”命令,跳出如图对话框 。
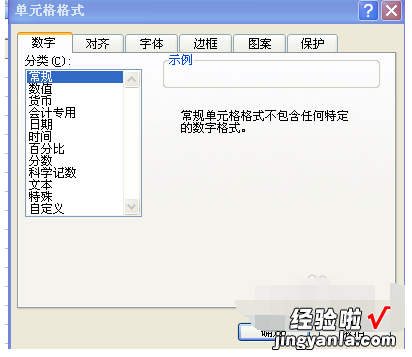
2:在“单元格格式”对话框中,找到“数字”标签的“分类”下面选中“自定义”选项 , 然后在右边“类型”下面的方框中输入三个英文状态下的分号“;;;”,如图 。
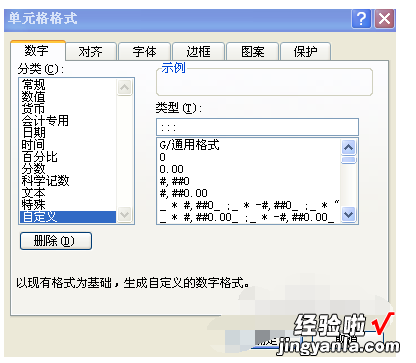
3:然后在“保护”标签里选中其中的“隐藏”选项 , 点击“确定”,如图 。注意 , 锁定也勾上,这样能防止有人删除数据 。
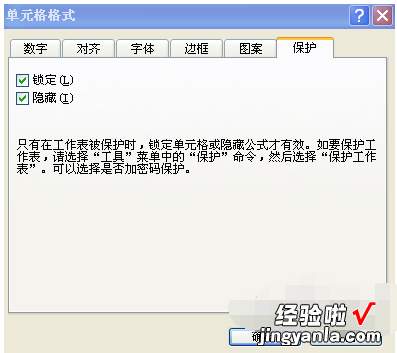
4:菜单栏“工具”选择“保护”下的“保护工作表”命令,将跳出“保护工作表”对话框,如图,设置密码,设好“确定”即可 。
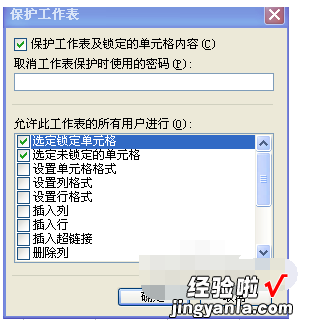
5:这样以后可以看见选中的单元格中的内容不见了,这是Excel的透明功能不让现形 。
二、excel怎么隐藏部分数据
excel隐藏部分数据的步骤如下:
【excel怎么隐藏部分数据 excel怎么隐藏多余的曲线】操作环境:机械革命S3 Pro、Windows10、Excel2021.
1、首先要选中需要隐藏的数据,然后单击右键 , 选择设置单元格格式 。
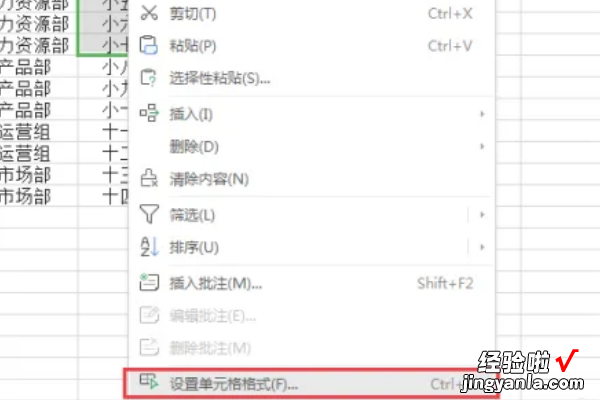
2、在类型中选择自定义,在框中输入英文状态下的分号“;;;”,输入完毕后单击确定 。
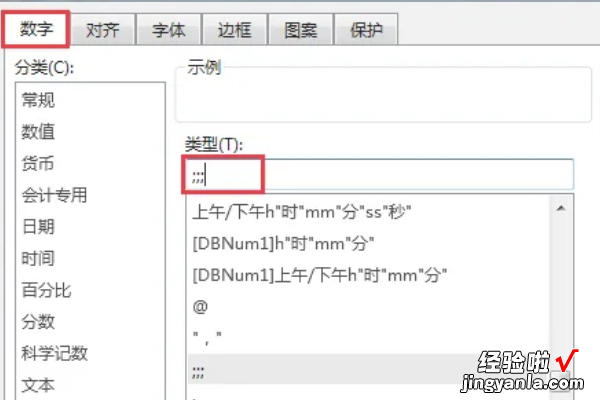
3、这个时候可以看到,在表格中已经看不到数据了,但是在上方的输入框还是可以看到 。
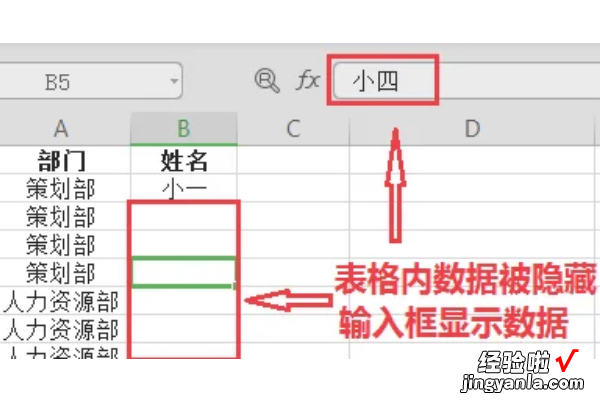
4、要让上边的输入框也看不到数据,要再次调出设置单元格格式对话框 , 在保护选项卡中,勾选隐藏选项,需要注意的是 , 在这个界面有一个提示:只有保护工作表后,锁定单元格或隐藏公式才有效 。
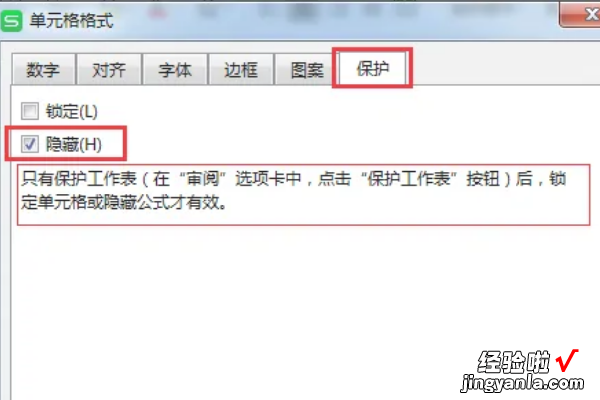
5、单击确定设置隐藏后,单击审阅选项卡下的保护工作表选项 。
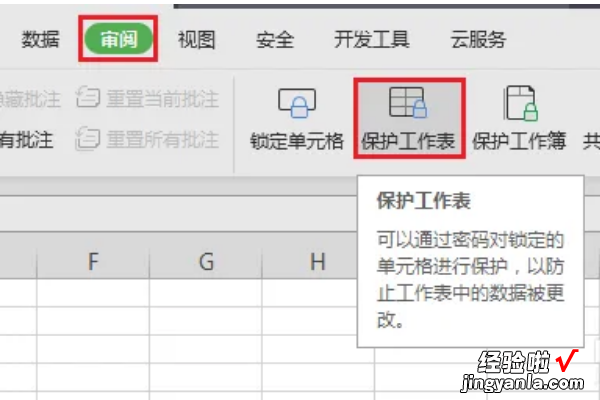
6、这时会弹出一个新的对话框,可以根据需要设置密码和其他人对工作表的处理权限 。这里就直接按照默认设置了 , 单击确定 。
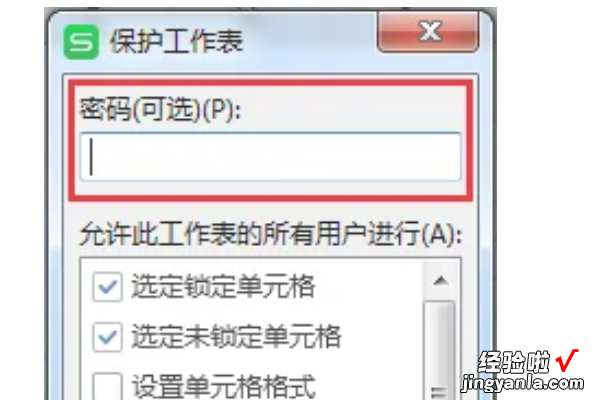
7、这样设置完毕后,再次单击单元格,就会发现输入框内也没有数据了,数据已经被完全隐藏起来了 。