经验直达:
- 怎样把excel表格导入到word文档中
- 如何将excel的数据导入到文本文件中去
- 怎么把excel表格导入到word中
一、怎样把excel表格导入到word文档中
把excel表格导入到word的步骤如下:
操作环境:华为笔记本电脑Mate Book X Pro12代酷睿版,Windows11系统,office2022版本等 。
1、先打开office,然后点击Excel , 创建表格 。

2、然后在Excel上完成列表、数据计算 。然后将文件保存在一个方便找到的地方 。
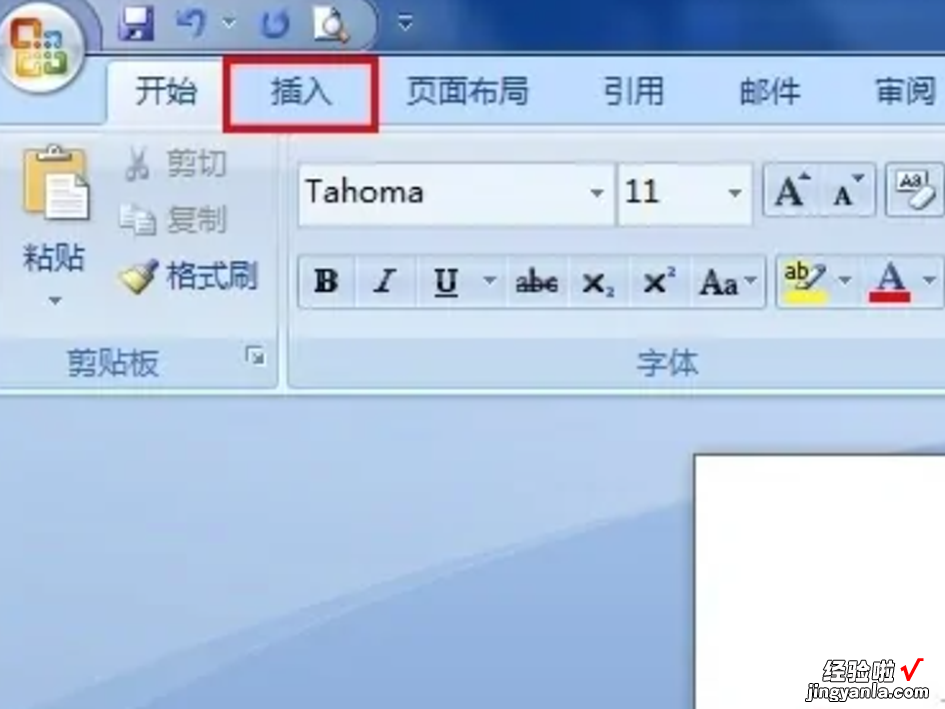
3、打开word,在需要导入表格的地方选择菜单栏中的“插入”按钮 。

4、在插入选项中选择“对象” 。
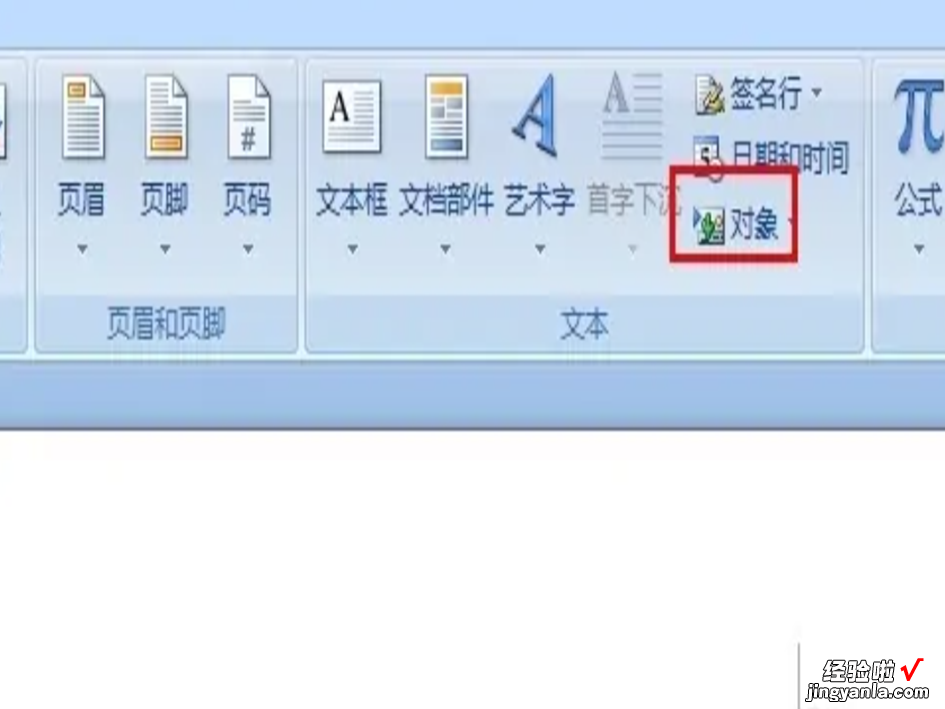
5、在对象对话框中点击“由文件创建” , 然后点“浏览”,找到刚刚保存的Excel文件,点击“插入” , 再点“确定” 。
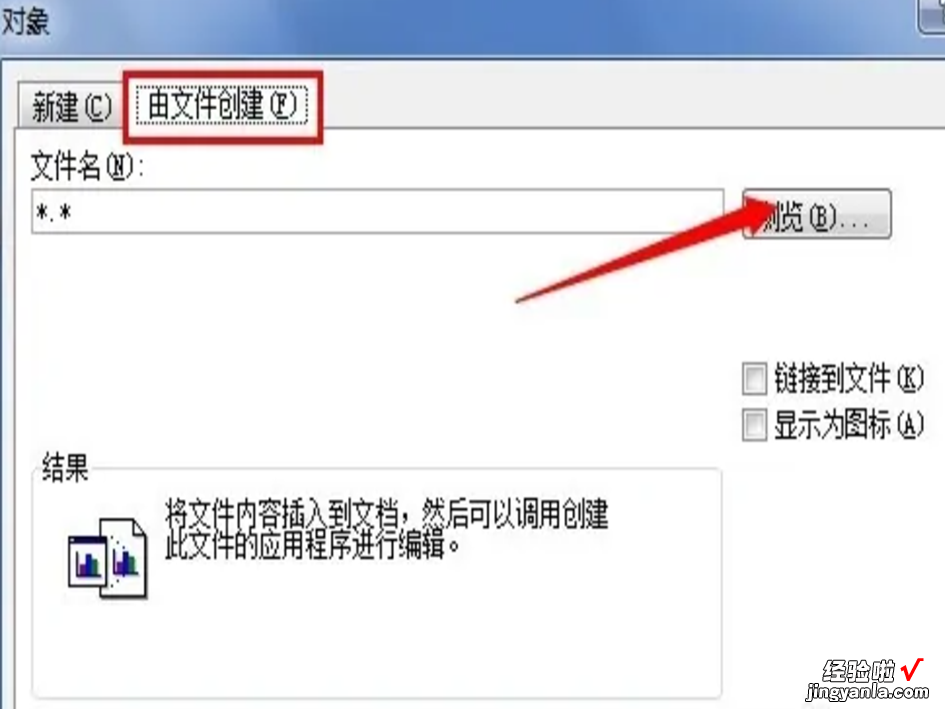
6、就可以在word中看到已创建的表格,点击一下表格,可以设置表格的格式,如“居中” 。点击表格四个角的小点 , 拖动,可以调整表格大小 。

二、如何将excel的数据导入到文本文件中去
1、打开表格 , 在上方功能栏点击“数据” 。
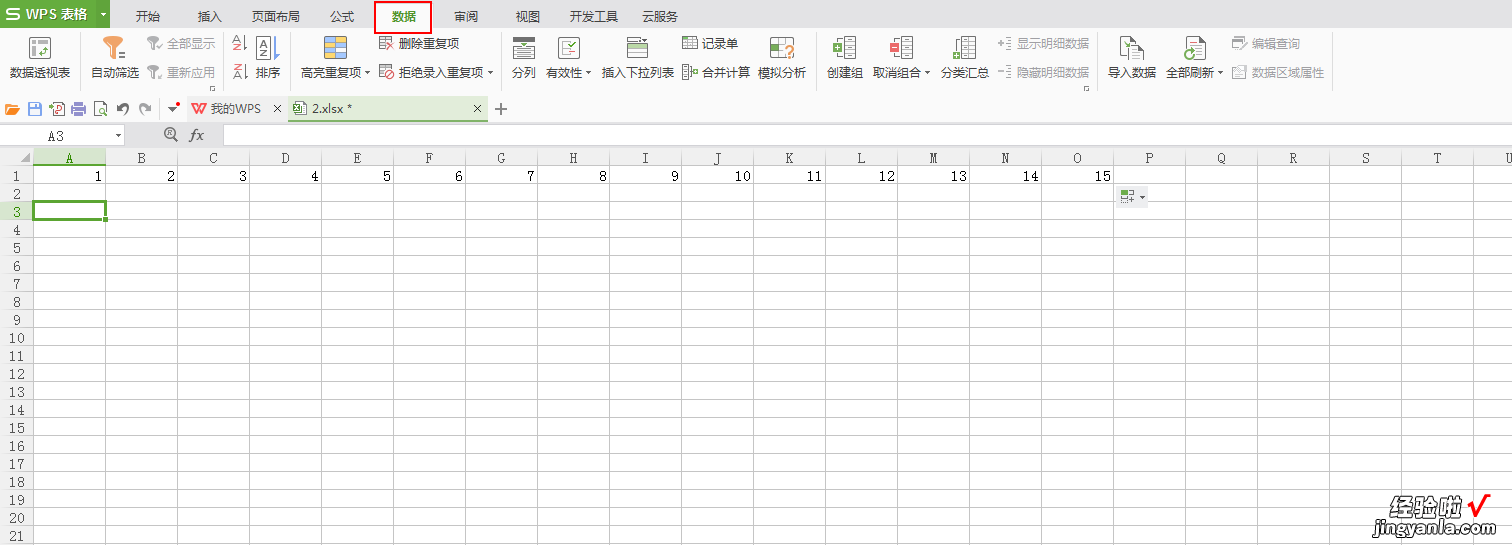
2、点击导入数据 。

3、点击数据来源 。
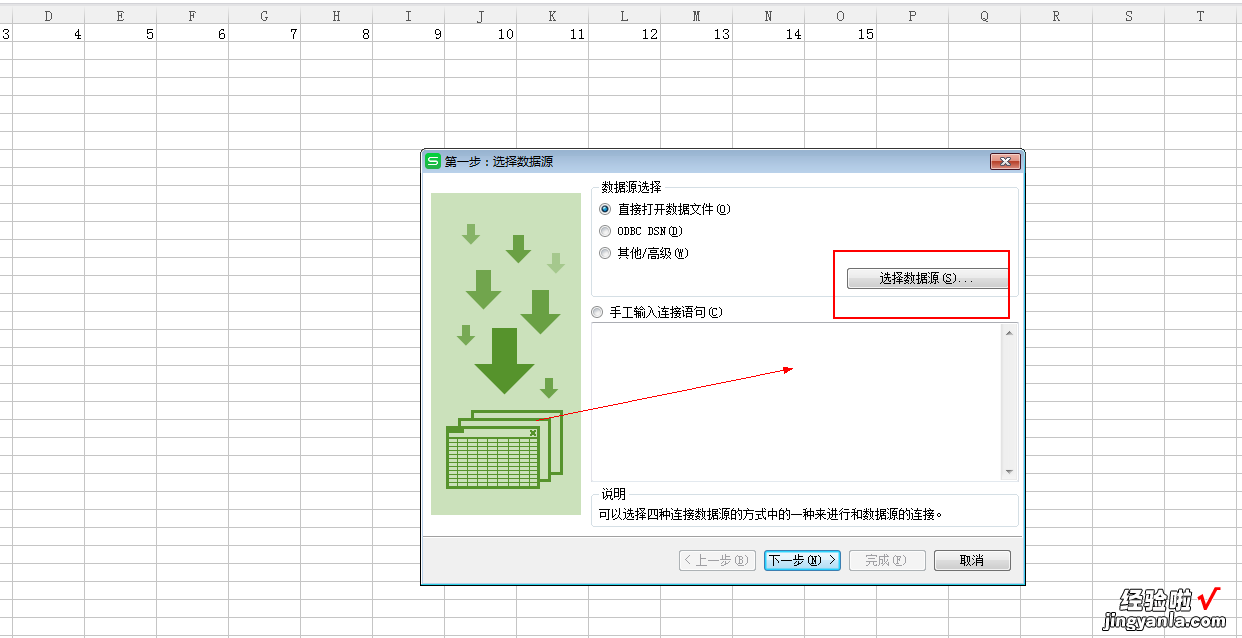
4、选择想要的导入的数据文件 , 就好了 。
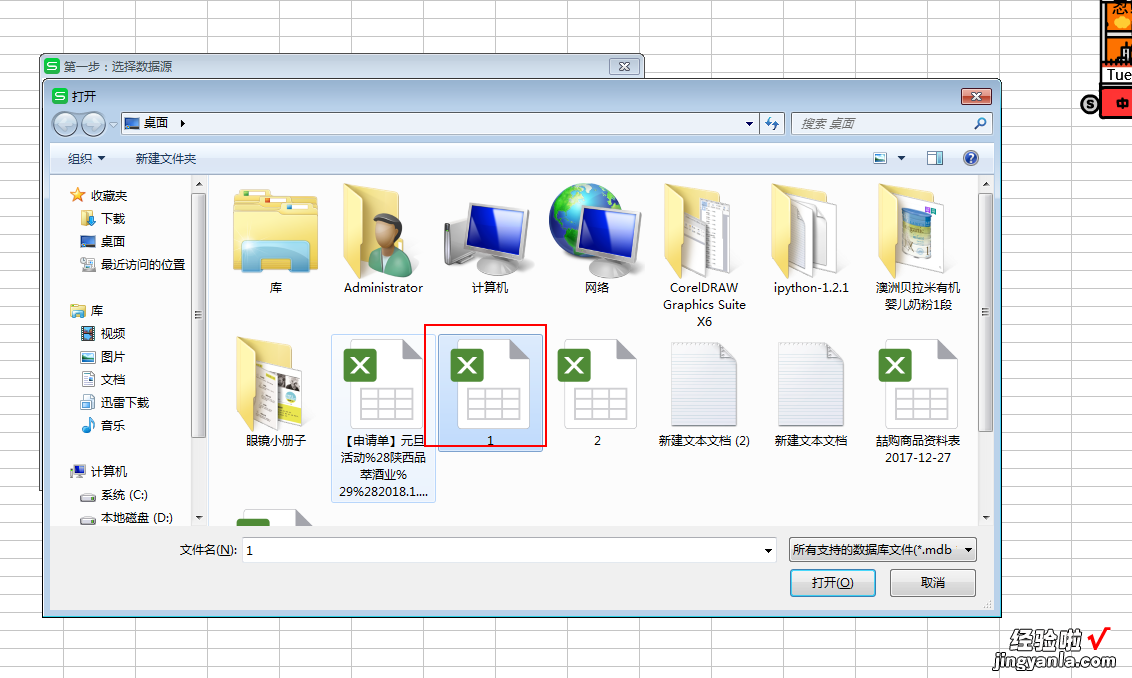
excel函数应用:
1、打开excel软件 。在第一列单元格中随便输入一列数字 。下面我们要做的 , 就是计算出这一列数字的总和 。
2、输入数字完成之后,我们点击软件上方的一个函数的按钮f(x) 。
3、此时我们将会进入函数的设置界面,我们可以根据自己的需要来选择 , 因为我们这里是计算总和的,所以只要选择其中的sum函数就可以了,点击一下这个sum然后点击确定 。
4、然后,我们要选择计算哪一部分的数据,点击一下界面中的上一栏 , 最右边的按钮,然后选择我们要计算的部分,选择之后,点击确定 。
5、此时,在这一列数据的下方,有一个所计算数据的坐标,这个坐标里已经有了详细的信息,我们接下来要做的就是敲击键盘回车键 。敲击之后,此列数据之和 , 便出现在下方了 。
三、怎么把excel表格导入到word中
【如何将excel的数据导入到文本文件中去 怎样把excel表格导入到word文档中】1、先打开excel表格,复制一段区域与word页面宽度差不多的表格,
2、接着我们打开word文档 , 点击开始菜单栏中左侧的“选择性粘贴”,粘贴形式为Excel工作表,最后点击确定就将Excel表格导入Word了 。
3、然后双击Word中的表格 , 会出现和Excel表格一样的格式 。
4、如果是导入一个大表格的话还有一种方法是先将整个表格复制到Word中,
5、点击复制过来的表格右下角的粘贴图标,
6、选择“匹配目标区域表格样式”即可 。
