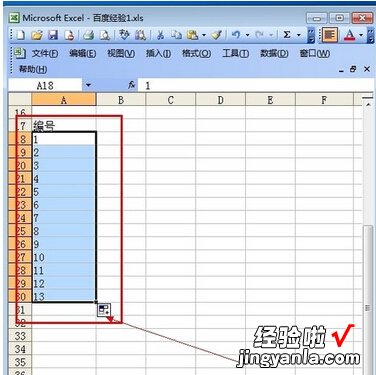经验直达:
- 如何在excel中实现自动生成产品编号
- 求excel做一个自动生成的编码
一、如何在excel中实现自动生成产品编号
1、打开如所示电子表格,要求在“出厂编号”栏显示“产品编号”的数值,且数值位数为8位 。而我们的“产品编号”栏的数值有不到8位的,因此需要在不足8位的数值前添加0以做补充 。
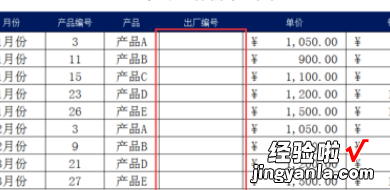
2、单击D3单元格,再单击公式编辑栏旁的“插入函数”按钮 。我们通过“插入函数”按钮来获取我们需要的函数 。
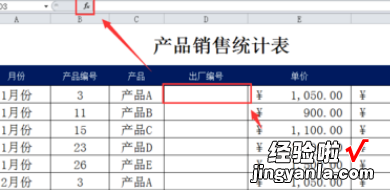
3、在弹出的“插入函数”对话框中,在搜索函数栏中输入“rept",然后点击“转到”按钮 , 在“选择函数”列表中将会显示“rept"函数,选择该函数并单击确定按钮 。
【求excel做一个自动生成的编码 如何在excel中实现自动生成产品编号】
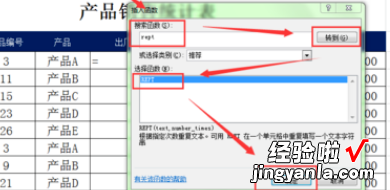
4、在弹出的“函数参数”对话框中,第一个函数参数“Text"表示在此设置要重复的文本 。我们希望在不足8位的数值前添加0以补充至8位 , 所以在此填写“0“ 。
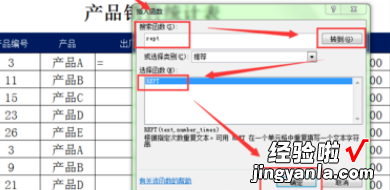
5、第二个函数参数:Number_times用来设置文本重复的次数 。因为B3中的数值位数是不确定的,所以我们得用一个函数Len()来获取B3中的数值的位数,然后再用8减去获取的位数 , 结果就是我们要重复的次数 。在此参数中输入:8-Len(B3) 。
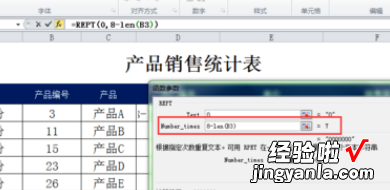
6、单击确定按钮后 , 在D3单元格中就显示出如下效果,但在这串字符中并没有B3中的数值,因此我们需要将B3中的数值添加进来 。
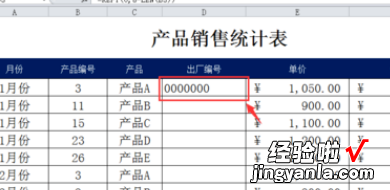
7、单击D3单元格 , 在公式编辑栏现在公式后面添加上字符连接符“&",此连接符的意思是把在此连接符前后的字符串连接成一个新的字符串,再输入B3.输入完后完整的公式为:=REPT(0,8-LEN(B3))&B3
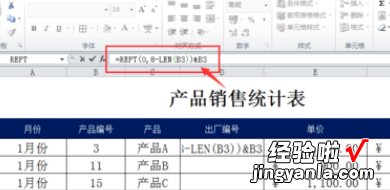
8、单击回车键或公式栏中的确认按钮 , 则在“出厂编号”中就按照我们的要求显示出相应的数值 。
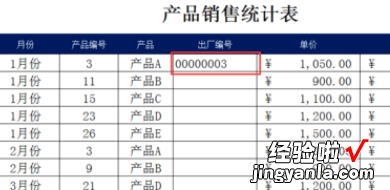
9、利用复制公式的方法,将D3公式向下复制,则会自动获取到其它单元格中的数值 。
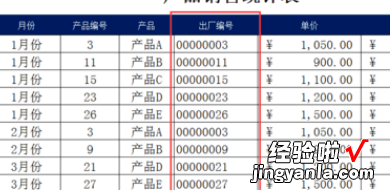
二、求excel做一个自动生成的编码
excel做一个自动生成的编码的方法:
【1】Vlookup实现
假设颜色编码表在sheet1里,A列里是颜色“黑”,B列里是编码“01”,要做的表在sheet2中,A列为“款号”B列为“颜色”C列为“SKU编码”,
那就在C2中写入以下公式:“=A2 & VLOOKUP(B2,SHEET1!A:B,2,0)” , 然后向下拉即可 。
【2】1.首先打开要编辑的excel 电子表格如图

2.在编号底下一般要输入数字排列,比如输入1 如图
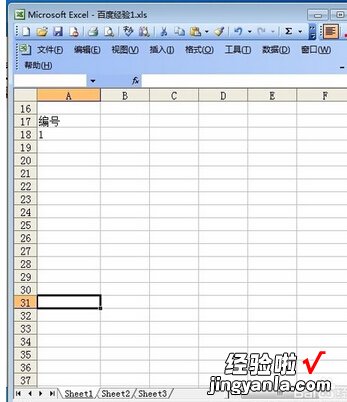
3.在下一行输入2如图
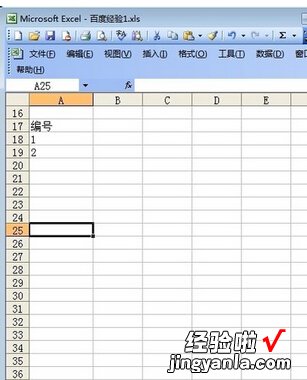
4.单击左键选择1和2的单元格 ,然后再单元格的右下角点击不放,往下拖动 如图
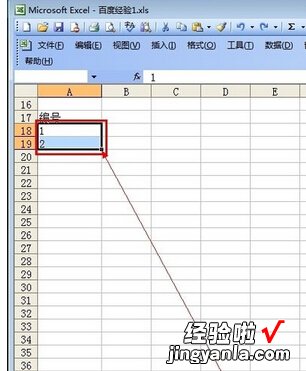
5.完成以上操作之后,就可以自动在编号那里生成排列数字了 如图