经验直达:
- excel固定一列不动
- excel如何锁定行列不动
一、excel固定一列不动
1、打开excel,以下图为例,先选中第一行和第一列交叉的第一个单元格即B2单元格;
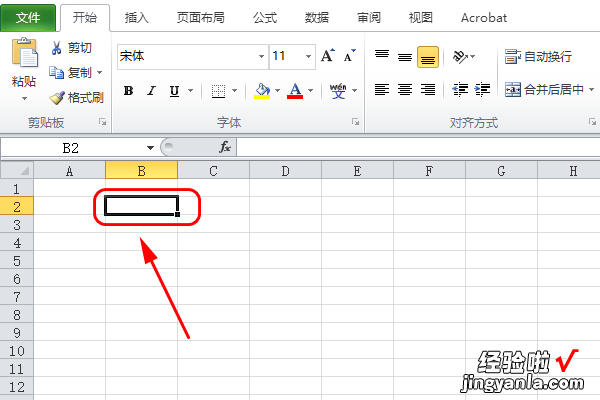
2、点击开始菜单栏上方的”视图“;
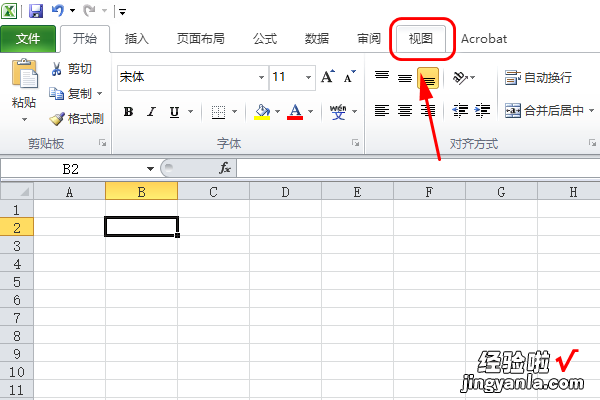
3、点击”冻结窗格“,在弹出的下拉选项中选择”冻结拆分窗格“;
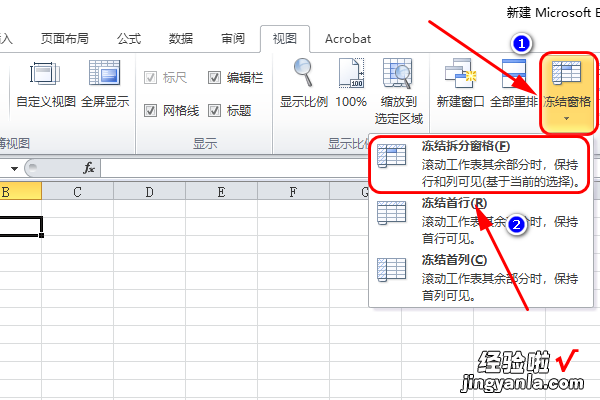
4、回到主界面之后可以看到第一行和第一列多了一根线,然后翻页时第一行和第一列都会固定不动的了 。
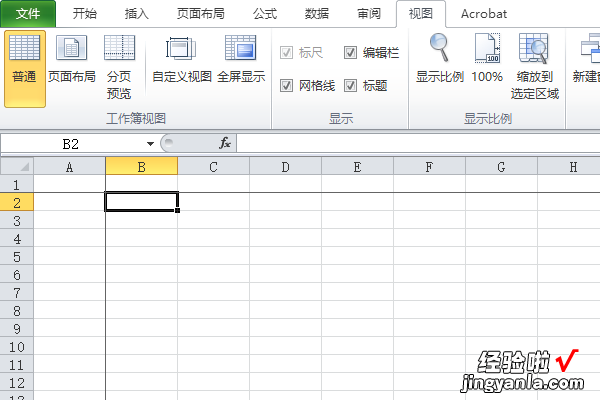
注意事项:
1、excel版本不同,操作的步骤会略有不同,但大致都在视图-冻结窗格里面设置 。
2、取消冻结窗格,按原步骤还原就可以了 。
二、excel如何锁定行列不动
【excel如何锁定行列不动 excel固定一列不动】本视频演示机型:戴尔-成就3690,适用系统:windows10 , 软件版本:Excel2021;
打开要使用的Excel文档,需要冻结首行时,选择上方菜单栏中的【视图】,点击【冻结窗格】的向下箭头 , 选择【冻结首行】即可锁定表格的首行不动,同理,选择【冻结首列】,则可锁定表格的首列不动,需要冻结多行时 , 则选中要冻结的多行的下一行,选择【视图】后点击【冻结窗格】的向下箭头 , 选择冻结窗格,即可冻结指定的多行;
同理,选中要冻结的多列数据的右侧一列数据,选择【冻结窗格】,也可以冻结指定的多列数据 , 需要同时冻结指定的多行和多列数据时,则选中行列交叉右下角的一个单元格,选择【视图】 , 点击【冻结窗格】的向下箭头,选择【冻结窗格】,即可同时冻结多行和多列;
本期视频就到这里,感谢观看 。
