经验直达:
- ppt视频自动播放怎么设置
- ppt视频单击播放怎么设置
- 怎么在ppt中播放视频
一、ppt视频自动播放怎么设置
ppt视频自动播放设置方法:
工具/原料:Dell游匣G15、win10、PPT2013
1、打开PPT文档,确定需要插入视频的页面 。
【ppt视频单击播放怎么设置 ppt视频自动播放怎么设置】
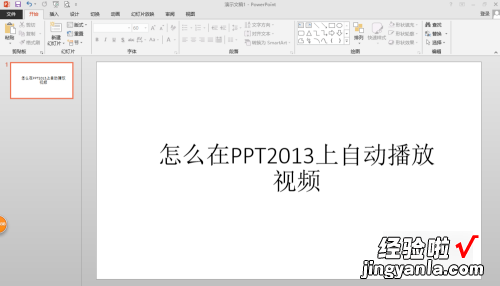
2、点击功能区的“插入”功能,找到其中的“视频” 。

3、点击后有联机视频与PC上的视频可以选择,如果插入本地视频点击“PC上的视频”即可,点击后找到自己需要的视频 。

4、点击选中视频,然后点击功能区的“播放功能” 。
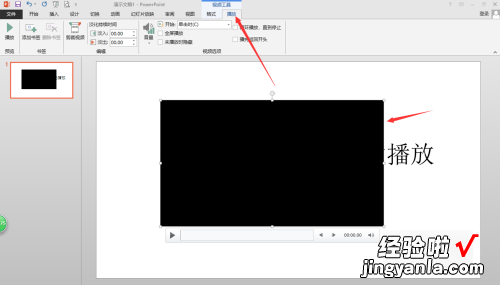
5、在视频选项功能卡中我们可以找到“开始”功能 。
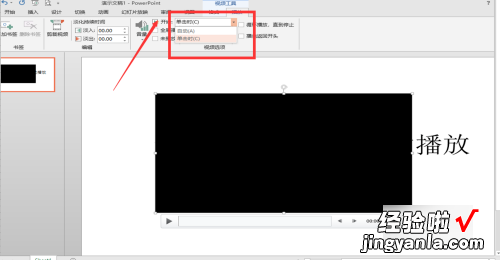
6、其中有“单击时”与“自动”两个功能 , 选择其中的“自动”功能 。
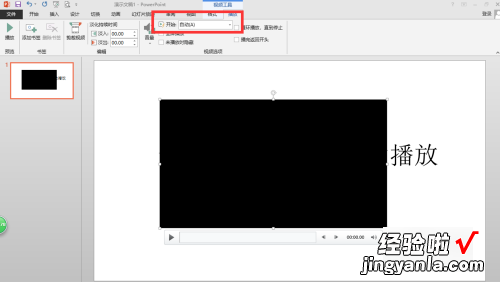
7、设置后,在放映状态下只要放映到本页视频会自动播放 。
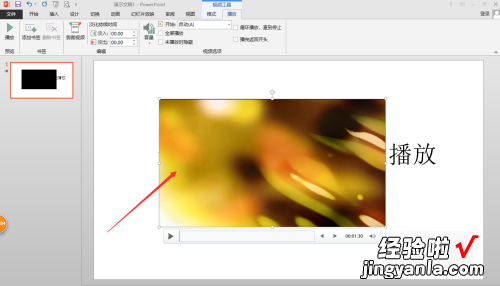
二、ppt视频单击播放怎么设置
在PPT中插入的视频,是可以设置单击时播放的 。打开要设置单机鼠标播放视频的PPT文档 。找到视频文件 。单击选中这个视频文件 。在工具栏中找到视频播放设置 , 然后选择单击鼠标是播放 。
这样就设置好了视频再单击鼠标是播放 。
Microsoft Office PowerPoint是指微软公司的演示文稿软件 。
用户可以在投影仪或者计算机上进行演示,也可以将演示文稿打印出来,制作成胶片 , 以便应用到更广泛的领域中 。
利用Microsoft Office PowerPoint不仅可以创建演示文稿,还可以在互联网上召开面对面会议、远程会议或在网上给观众展示演示文稿 。Microsoft Office PowerPoint做出来的东西叫演示文稿,其格式后缀名为:ppt、pptx 。
或者也可以保存为:pdf、图片格式等 。2010及以上版本中可保存为视频格式 。演示文稿中的每一页就叫幻灯片 。
一套完整的PPT文件一般包含:片头、动画、PPT封面、前言、目录、过渡页、图表页、图片页、文字页、封底、片尾动画等;所采用的素材有:文字、图片、图表、动画、声音、影片等 。
国际领先的PPT设计公司有:、、等;中国的PPT应用水平逐步提高 , 应用领域越来越广 。
PPT正成为人们工作生活的重要组成部分,在工作汇报、企业宣传、产品推介、婚礼庆典、项目竞标、管理咨询、教育培训等领域占着举足轻重的地位 。
三、怎么在ppt中播放视频
由三种方法值得推荐:
一、直接播放视频
这种播放方法是将事先准备好的视频文件作为电影文件直接插入到幻灯片中,该方法是最简单、最直观的一种方法,使用这种方法将视频文件插入到幻灯片中后 , PowerPoint只提供简单的[暂停]和[继续播放]控制,而没有其他更多的操作按钮供选择 。因此这种方法特别适合PowerPoint初学者,以下是具体的操作步骤:
1. 运行PowerPoint程序,打开需要插入视频文件的幻灯片 。
2. 将鼠标移动到菜单栏中,单击其中的“插入”选项,从打开的下拉菜单中执行“插入影片文件”命令 。
3. 在随后弹出的文件选择对话框中,将事先准备好的视频文件选中,并单击[添加]按钮 , 这样就能将视频文件插入到幻灯片中了 。
4. 用鼠标选中视频文件,并将它移动到合适的位置 , 然后根据屏幕的提示直接点选[播放]按钮来播放视频,或者选中自动播放方式 。
5. 在播放过程中 , 可以将鼠标移动到视频窗口中,单击一下,视频就能暂停播放 。如果想继续播放 , 再用鼠标单击一下即可 。
二、插入控件播放视频
这种方法就是将视频文件作为控件插入到幻灯片中的,然后通过修改控件属性 , 达到播放视频的目的 。使用这种方法,有多种可供选择的操作按钮,播放进程可以完全自己控制,更加方便、灵活 。该方法更适合PowerPoint课件中图片、文字、视频在同一页面的情况 。
1. 运行PowerPoint程序,打开需要插入视频文件的幻灯片 。
2. 将鼠标移动到菜单栏,单击其中的“视图”选项,从打开的下拉菜单中选中“控件工具箱” , 再从下级菜单中选中[其他控件]按钮 。
3. 在随后打开的控件选项界面中,选择“Windows Media Player”选项,再将鼠标移动到PowerPoint的编辑区域中,画出一个合适大小的矩形区域,随后该区域就会自动变为Windows Media Player的播放界面(如图1) 。
4. 用鼠标选中该播放界面,然后单击鼠标右键,从弹出的快捷菜单中选择“属性”命令,打开该媒体播放界面的“属性”窗口 。
5. 在“属性”窗口中 , 在“File Name”设置项处正确输入需要插入到幻灯片中视频文件的详细路径及文件名 。这样在打开幻灯片时,就能通过[播放]控制按钮来播放指定的视频了 。
6. 为了让插入的视频文件更好地与幻灯片组织在一起 , 还可以修改“属性”设置界面中控制栏、播放滑块条以及视频属性栏的位置 。
7. 在播放过程中,可以通过媒体播放器中的[播放]、[停止]、[暂停]和[调节音量]等按钮对视频进行控制 。
三、插入对象播放视频
这种方法是将视频文件作为对象插入到幻灯片中的,与以上两种方法不同的是,它可以随心所欲地选择实际需要播放的视频片段,然后再播放 。实现步骤为:
1. 打开需要插入视频文件的幻灯片 , 单击“插入/对象”命令,打开“插入对象”对话框 。
2. 选中“新建”选项后,再在对应的“对象类型”设置栏处选中“视频剪辑”选项 , 单击[确定]按钮(如图2) 。
3. PowerPoint自动切换到视频属性设置状态,执行“插入剪辑/Windows视频”命令 , 将事先准备好的视频文件插入到幻灯片中 。
4. 执行“编辑/选项”命令,打开选项设置框,在其中设置视频是否需要循环播放,或者是播放结束后是否要倒退等,单击[确定]返回到视频属性设置界面 。
5. 点选工具栏中的视频[入点]按钮和[出点]按钮 , 重新设置视频文件的播放起始点和结束点,从而达到随心所欲地选择需要播放视频片段的目的 。
6. 用鼠标左键单击设置界面的空白区域,就可以退出视频设置的界面 , 从而返回到幻灯片的编辑状态 。还可以使用预览命令,检查视频的编辑效果 。
