经验直达:
- 怎样才能把Excel中的图表放进ppt
- ppt中怎样插入图表
一、怎样才能把Excel中的图表放进ppt
方法/步骤
- 下图是我们会遇到的情况:
编辑数据时会弹出提示"链接的文件不可用" 。
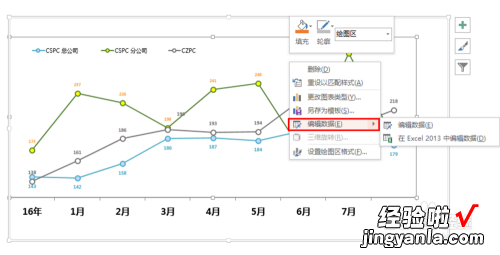
请点击输入图片描述
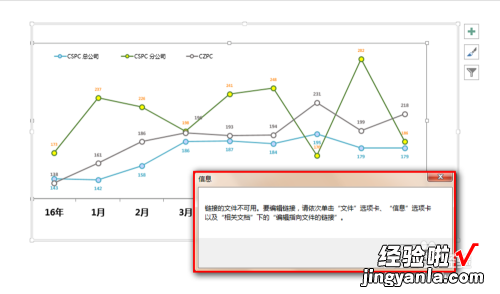
请点击输入图片描述
- 一、遇到此类问题怎么办?
如果PPT链接的Excel文件(图表所在文件)失去关联 , 我们就需要进行重新链接 。
1.如果Excel图表文件在本电脑 , 按照提示来做即可:
文件选项卡>信息>编辑指向文件的链接>更改源文件>选中源文件>点击"打开"(重新建立链接) 。
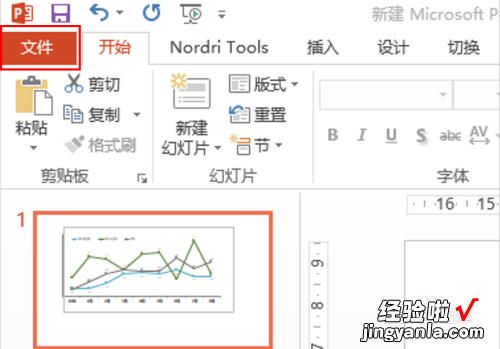
请点击输入图片描述
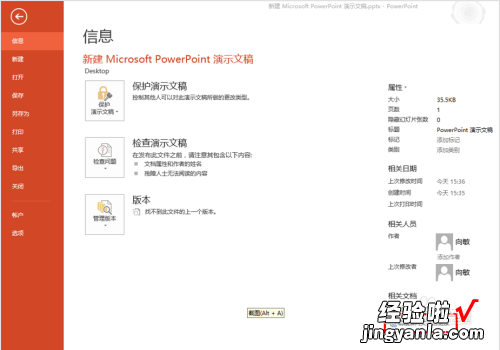
请点击输入图片描述
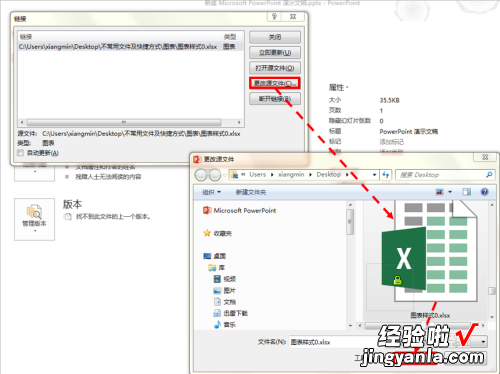
请点击输入图片描述
- 2.如果Excel图表来源于其他电脑(如:是收到的邮件附件) 。
有3种对策:
1)让对方将Excel文件传送过来,再重新连接
2)将图表复制到Excel中,然后试着去补全数据,相对更麻烦一些,但好歹有格式在 , 比什么都没有的还是好一些
3)如果PPT的其他页面恰好有一个同类型的图表 , 可以复制该图表,然后编辑数据即可 。
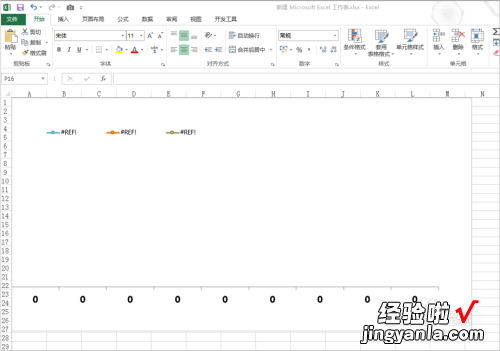
【ppt中怎样插入图表 怎样才能把Excel中的图表放进ppt】请点击输入图片描述
- 二、遇到此类问题如何避免?
解决对策:将Excel图表及数据嵌入到PPT中 。
即:将Excel图表及相关数据一起保存到PPT的数据中 。
我们先复制Excel图表 。
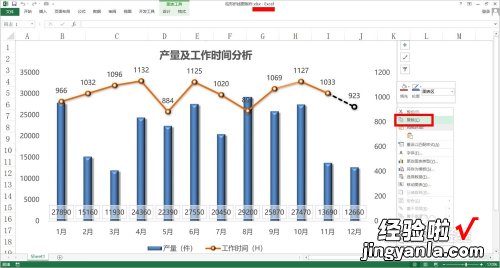
请点击输入图片描述
- 使用鼠标右键进行粘贴 , 选择第1、2个选项均可 。
选择第1个选项:使用PPT默认的图表格式(下图中图表曲线的颜色与Excel中图表曲线的颜色不一样) , 同时嵌入图表及数据 。
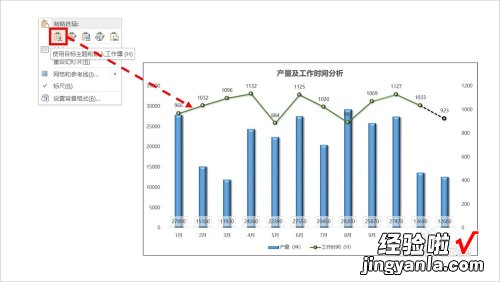
请点击输入图片描述
- 选择第2个粘贴选项:完全保留Excel中图表的格式,同时嵌入图表及数据 。
我们可以看到图表的所有元素(本例中比较明显的是曲线的颜色),与Excel中的图表元素是完全一致的 。
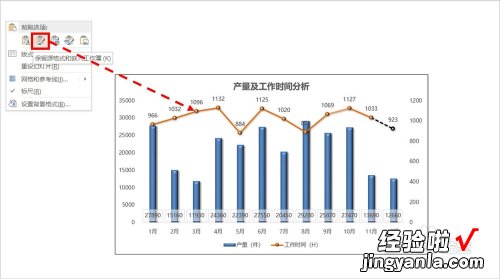
请点击输入图片描述
- 以上方2种方式粘贴后,我们再去选择编辑数据的时候,我们就可以直接在PPT嵌入的Excel中直接编辑数据 , 并更新到PPT中的图表 。
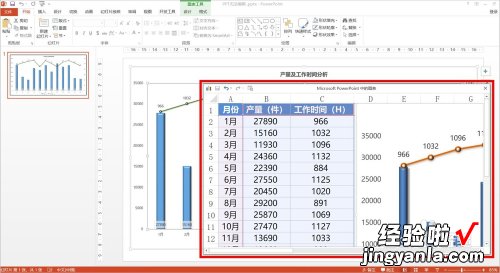
请点击输入图片描述
- 右键菜单中粘贴的第3、4个选项,是无法完成嵌入操作的,其效果与使用Ctrl V粘贴一样,只是建立了关联关系,一旦Excel文件失联,PPT中的图表就无法编辑 。
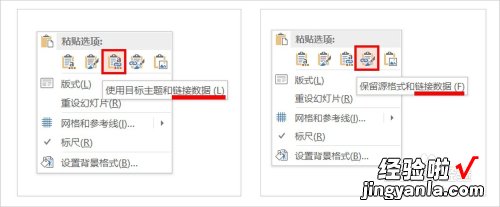
请点击输入图片描述
- 此外 , 如果我们希望别人无法编辑我们的图表,可以将复制的图表粘贴为图片(第5个粘贴选项) 。
这种情况下,对方无法编辑图表,是无法获取Excel源文件的任何信息的,保密效果最好 。
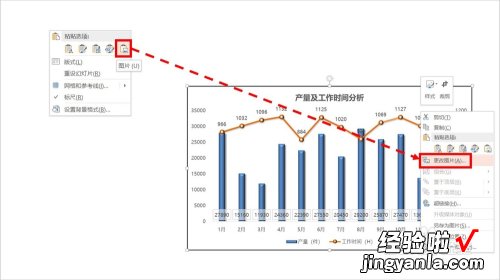
请点击输入图片描述
二、ppt中怎样插入图表
ppt添加图表方法如下 。
第一步:插入图表 。新建PPT文档,或者在编辑好的PPT文档中新建幻灯片 。然后点击“插入”,选择“图表” 。在弹出的窗口里,选择合适的模板 , 点击“确定” 。
第二步:编辑数字 。插入图表后,会自动打开excel表格 。可将要统计为图表的数据输入或粘贴在该表格中 。退出后,可在“图表工具”→“设计”→“编辑数据”重新打开表格进行数据的编辑 。
第三步:编辑字体 。点击选中图表中的文字 , 右键单击,在弹出的对话框中,选择“字体” 。然后就可以进行字体、颜色等的设置了 。
第四步:更改图表类型 。点击选中图表,右键单击,然后选择“更改系列图表类型” , 在弹出的模板中进行选择,点击确认就可以进行更改 。
第五步:更改图例颜色 。选中图表 , 在“图表工具”中选择“格式”,然后在“形状样式”的“形状填充”来设置和更改图例的颜色 。
第六步:更改坐标轴 。选中图表,在菜单栏“图表工具”中选择“布局”,然后可以通过“坐标轴”中的子菜单来更改坐标轴和网格线的显示,可以通过“标签”中的子菜单来设置图表标题、坐标轴标题、图例等等 。
虽然刚开始接触软件的时候会遇到很多问题,但只要沉下心来先把软件基础打好 , 后面的学习过程就会顺利很多了 。
