【word图片怎么抠印章 如何抠图印章】如何抠图印章?我们在平时签署文件、证书、票据等地都能够看到各式各样的公章、印章 , 这些印章大部分是蘸红色颜料来使用的,有的则是使用火漆蜡等盖住信封的印章 。对于公司来说 , 公章则是很多合同签署的必备工具之一,但是又不可能一直随身带着 。其实这个时候我们可以将印章形状通过抠图的形式保存下来使用 。下面我就来教大家两个抠印章的方法,一起来看看吧~

工具一:一键抠图
首先我们需要拍摄一张印章盖在纸上的照片并保持,接着我们打开一键抠图工具,选择【工具】-【物品抠图】导入照片进行适当裁剪点击【下一步】,如果需要抠的印章数量比较多我们也可以选择【批量抠物品】 。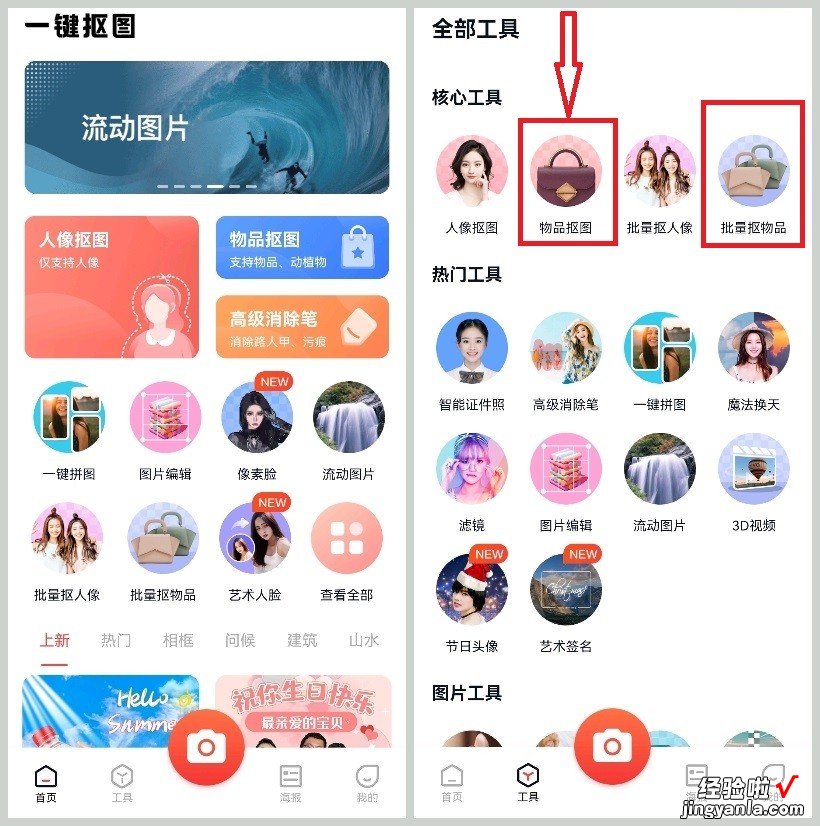
接着我们可以看到印章的背景已经被抠除了 , 并且印章的形状也是完整的,这个时候我们可以点击【换背景】直接将印章使用到需要盖章的文件图片上 。如果需要保存留作使用我们可以直接点击保存为“.Png”格式 , 这样图片的背景才是透明的哦 。
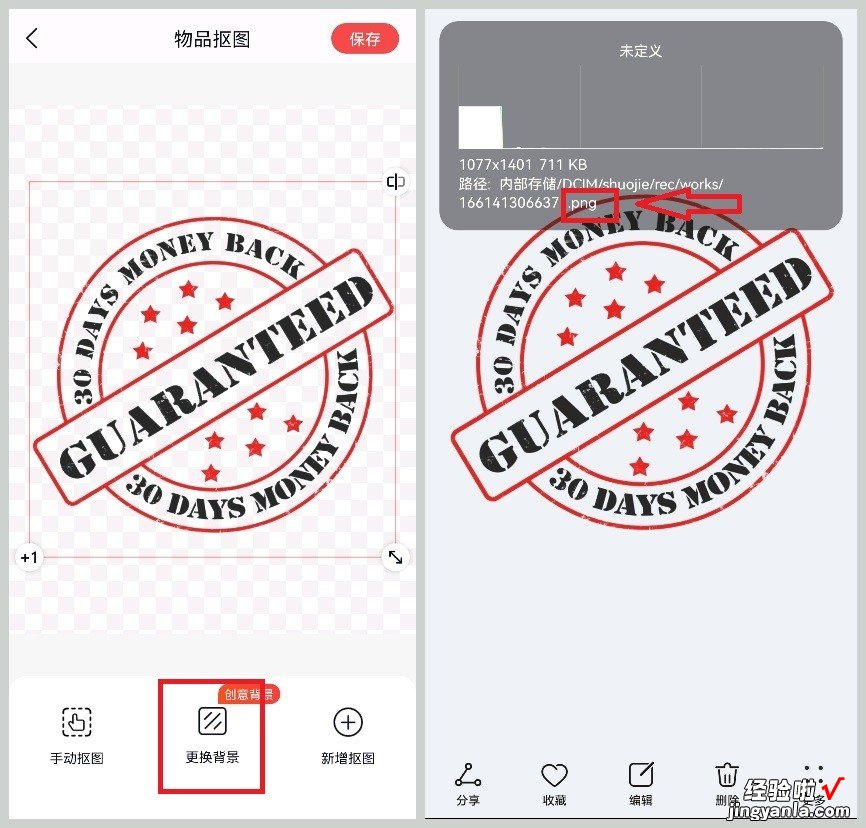
工具二:图片编辑助手
使用这款工具我们同样可以将印章完整地抠出来 , 打开之后我们点击【抠图换背景】然后选择【物品抠图】,将印章照片导入 。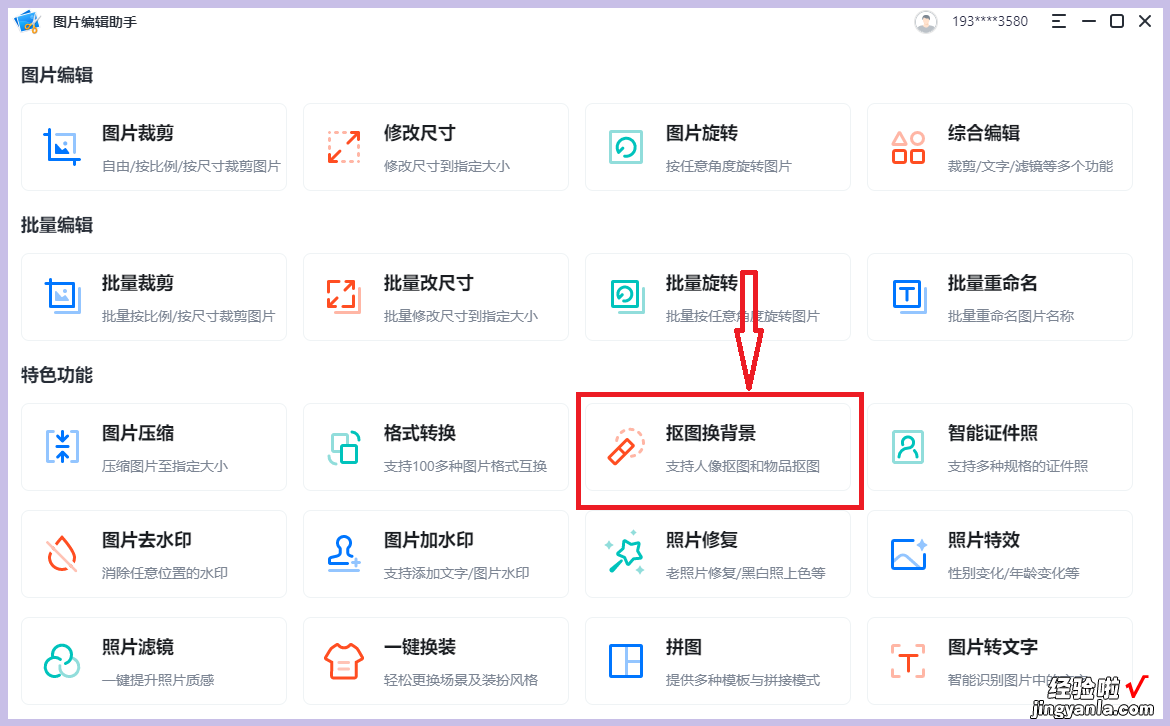
导入之后印章的背景也没有了 , 这个时候我们同样也是可以给它更换背景或是直接保存为“.png”格式哦 。
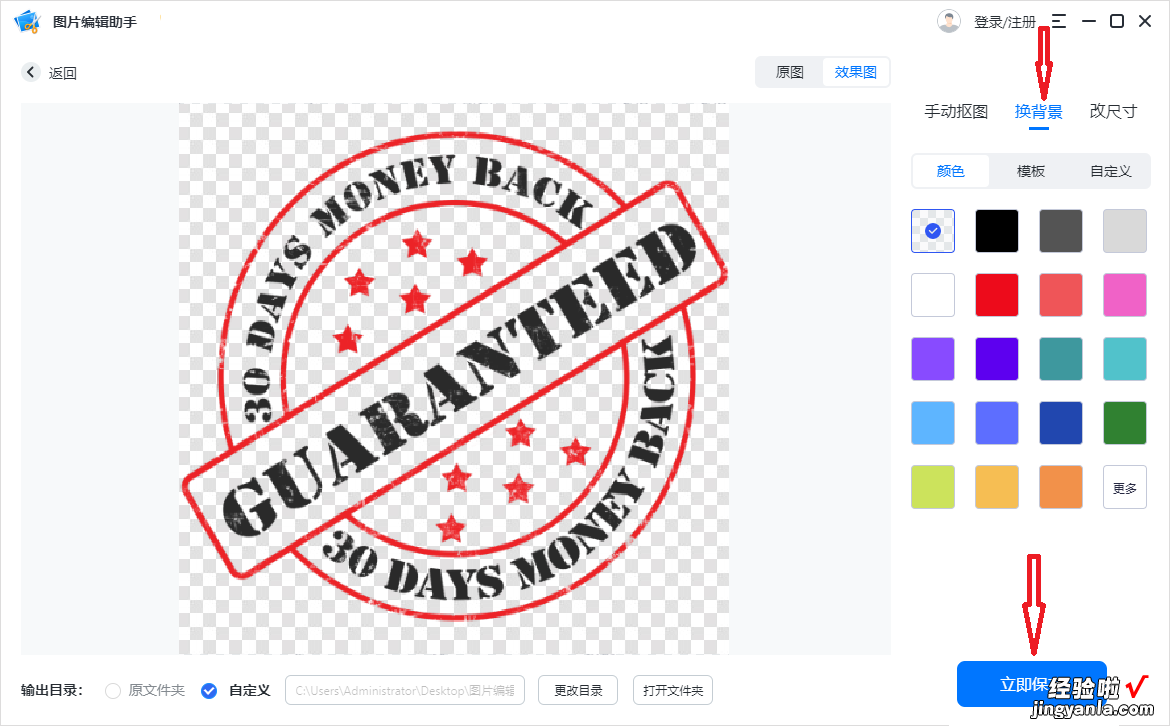
以上就是本次给大家分享的两个印章抠图的方法了 , 操作起来是不是很简单呢?有需要的小伙伴快去试一试吧~
