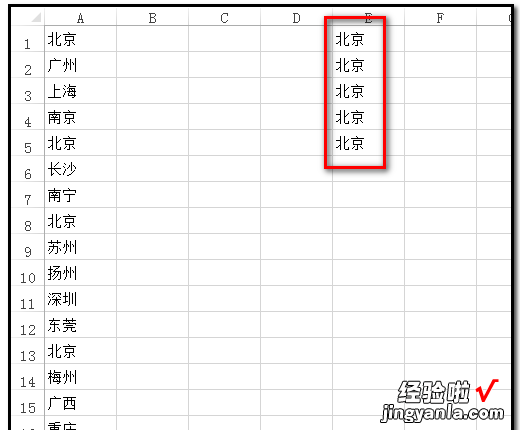经验直达:
- 如何把excel中查找到的数都复制出来
- 怎么把查找出来内容全部复制
一、如何把excel中查找到的数都复制出来
1.如下图所示为某学校某次考试的成绩 。那么我们需要达成的目的是将每一个缺考的人单独选中然后复制到另外一张工作簿上 。

2.单击“数据”选项卡 , 然后单击“筛选” 。

3.单击“备注”右边的三角符号,然后设置为只勾选“缺考”,然后单击“确定” 。
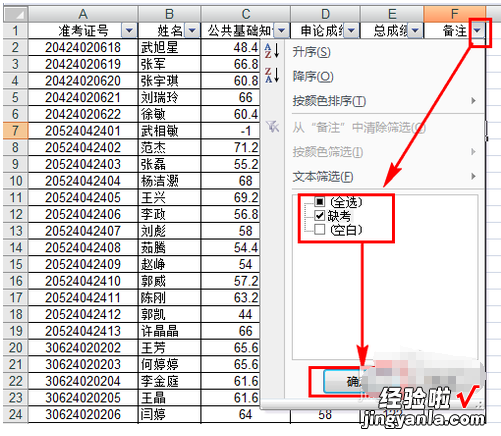
4.如下图所示,即是所有的缺考的人员姓名 。
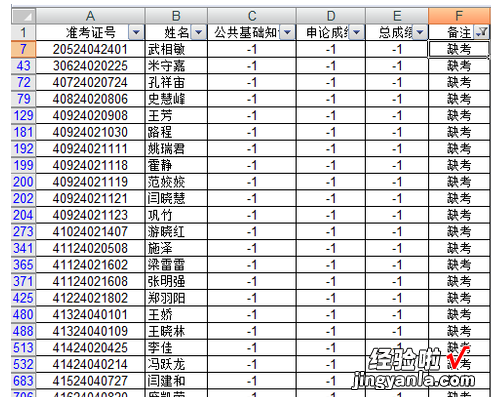
5.移动鼠标到行号位置,然后按住左键的同时 , 向下拖动,即可选中单元格行 。在Excel2007及以上的版本,可以直接按键盘上的Ctrl A选中筛选的结果 。
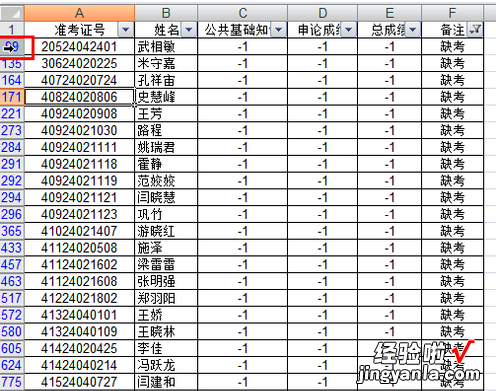
6.右击选中的单元格,然后选择“复制” 。
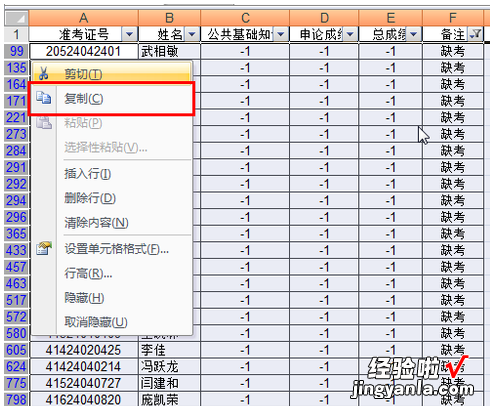
7.到新建的工作簿里想要粘贴数据的位置 , 然后右击单元格 , 选择“粘贴” 。
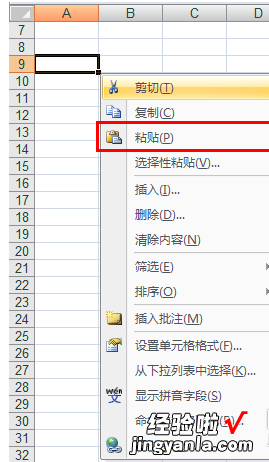
8.如下图所示,即使完成的复制粘贴指定行数据的全部数据了 。
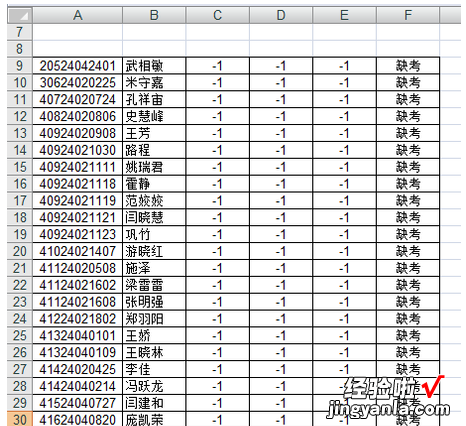
二、怎么把查找出来内容全部复制
Excel查找全部,把查找出来内容全部复制方法:
1、如图,现在 , 把A1到A17单元格这些地区当中把“北京”这个地区复制并粘贴到E列中 。
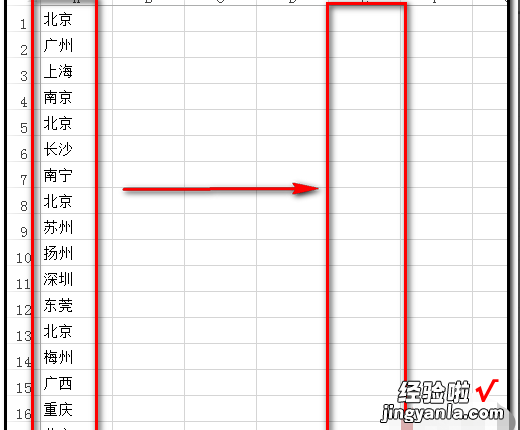
2、现在先把A列中“北京”选定;在“开始”选项卡这里,在右侧,点“查找和选择”,如下图所示 。
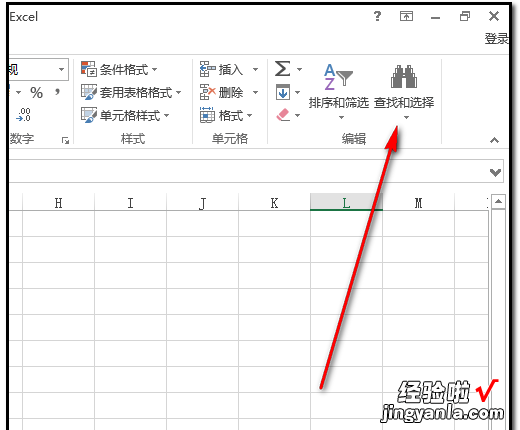
3、弹出的下拉菜单中点第一个“查找” 。
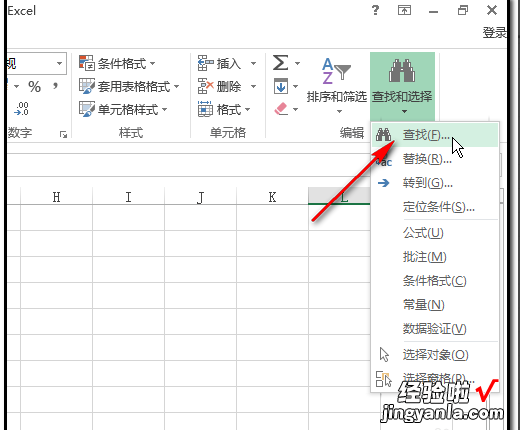
4、也可以直接按键盘的CTRL F键,调出查找框;
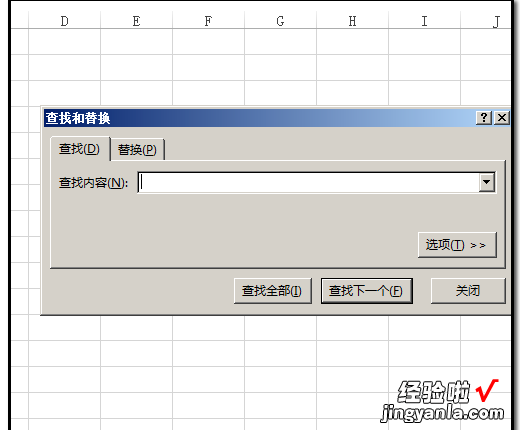
5、然后,在框“查找内容”这里输入“北京”;再点“查找全部” 。
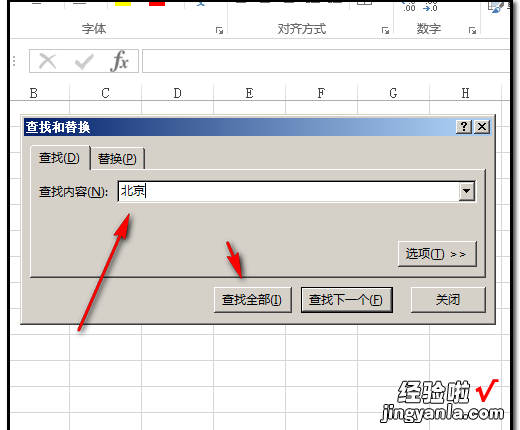
6、点“查找全部”后 , 查找框内即显示A列中所有“北京”的单元格;
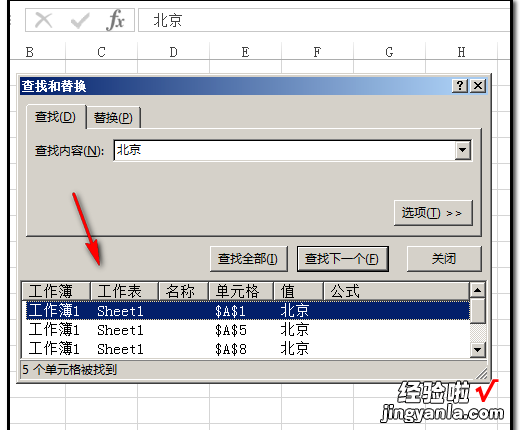
7、然后,按键盘的CTRL A键,把“北京”的单元格全选中,如下图所示 。
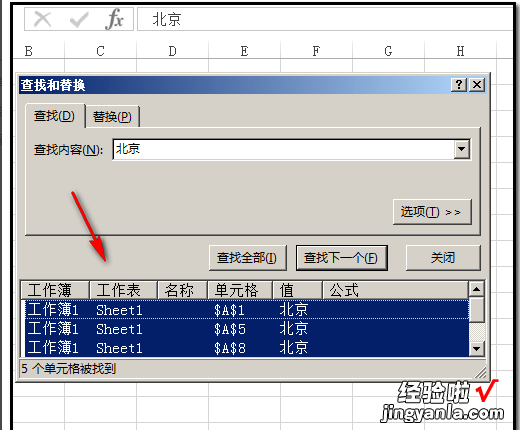
8、“北京”的单元格全选中后,再按键盘的CTRL C键,把这些单元格全复制 。
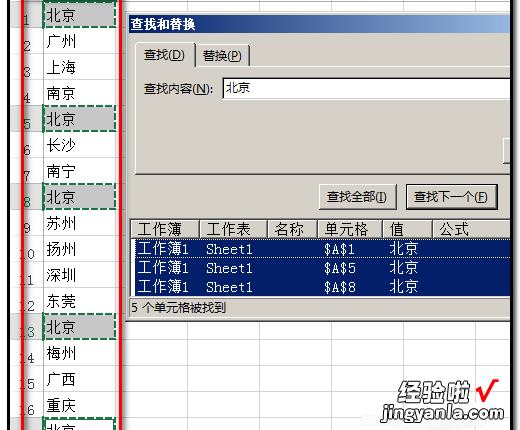
9、复制后,把查找框关闭 。
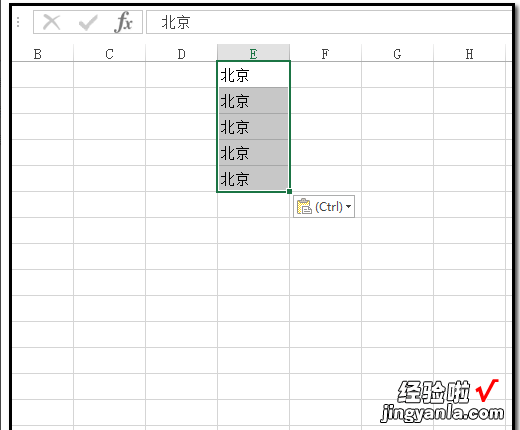
10、然后,鼠标在E1单元格点下,再按键盘的CTRL V键进行粘贴即可 , 如图 。
【怎么把查找出来内容全部复制 如何把excel中查找到的数都复制出来】