
前排提示:本期内容所用软件为“Adobe Acrobat Pro DC 2019”
写在前面
上期“”,一册君带大家简单上手了“Adobe Acrobat”,介绍了该软件的布局以及编辑PDF的方法 。说到这里,一册君还要再次强调一遍 , “Acrobat”只能编辑未经加密的PDF文件,大家一定要记牢 。本期要讨论的内容与PDF压缩有关 。
职场中,如果PDF文件太大,分享给其他同事时就会较为麻烦 。一个大型PDF上传,可能要好久 。
【全能PDF编辑器Adobe Acrobat,两个技巧,实现PDF文档瘦身】当时间比较紧张的时候,这就变成了一个比较棘手的问题 。
那么,PDF压缩就成为了一种可行的解决方案 。
“Acrobat”作为一款全能的PDF编辑软件自然提供了这样的功能 。

Acrobat 压缩PDF
功能位置:“文件”菜单 >> “压缩PDF文档 ”功能

“压缩PDF文档 ”功能
“Acrobat”压缩PDF文档非常简单粗暴 。
软件会提示我们选择一个保存位置,然后自动帮助我们压缩文档 。
压缩成功后,软件会在右下角提示文档被压缩后的大小 。

压缩成功
需要注意的是,文档压缩并不是无限制的 。
当文档体积缩小到一定程度后 , 其固有容量就无法再进一步缩小了 。

无法进一步压缩
这个时候 , 我们还可以利用“Acrobat”的“优化功能”进一步压缩PDF文档 。
Acrobat 优化PDF
功能位置:“文件”菜单 >> “另存为其他”>> “优化的PDF...”功能
优化的PDF
通过该功能,我们可以对PDF的“图像”、“文字”进行优化,还可以删除文档的一些额外数据,诸如书签 , 注释等等,达到再次缩小文档体积的目的 。

PDF优化
该功能默认提供了两个预设,我们在界面中所做的任何修改,预设都会改变为“自定义” , 可以点击“保存”按钮,将修改存储为“新的预设” 。

优化预设
这里还可以调整优化后的PDF兼容性 。
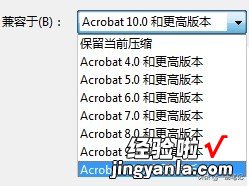
PDF兼容性
余下的设置非常好理解,不再赘述 。
重点说明一下“字体”与“透明度”两项 。
字体设置
在此设置中,“Acrobat”会显示PDF嵌入的字体,我们可以移除它们 , 通过这种方式缩小PDF文档 。

字体设置
透明度设置
这个配置就很有意思了 。
它默认是关闭的,原因很简单 。
一般的PDF中,并不包含“带有透明度的影像”,所以即使使用此配置也没有任何效果 。
这种影像到底是什么样子的,我们会在以后文章中特别说明 。
现阶段,大家忽略这个配置就可以了 。

透明度设置
提示:大家可以尝试下,先通过 “压缩文档 ”功能将PDF压缩至极致,再通过“优化”功能进一步压缩 , 这样可以方便的查看两者的差别 。
彩蛋
实际上,压缩PDF这种功能,我们不必出动“Acrobat”这样的“重型武器” , 毕竟这玩意儿需要安装,并且不是随时随地都有的 。我们真正需要的 , 是在关键时刻的应急方案 。
浏览器绝对是每台电脑都会安装的软件,一个针对PDF的工具型网站才是最优解 。
这样的网站非常多 , 但一册君懂得“贵精不贵多”的道理,这里只推荐一个网站“Smallpdf” 。
网址:https://smallpdf.com/cn

smallpdf首页
该网站压缩PDF的操作非常直观,在首页找到“压缩PDF”工具,网站会跳转到一个新的页面,需要我们上传PDF并完成压缩 。
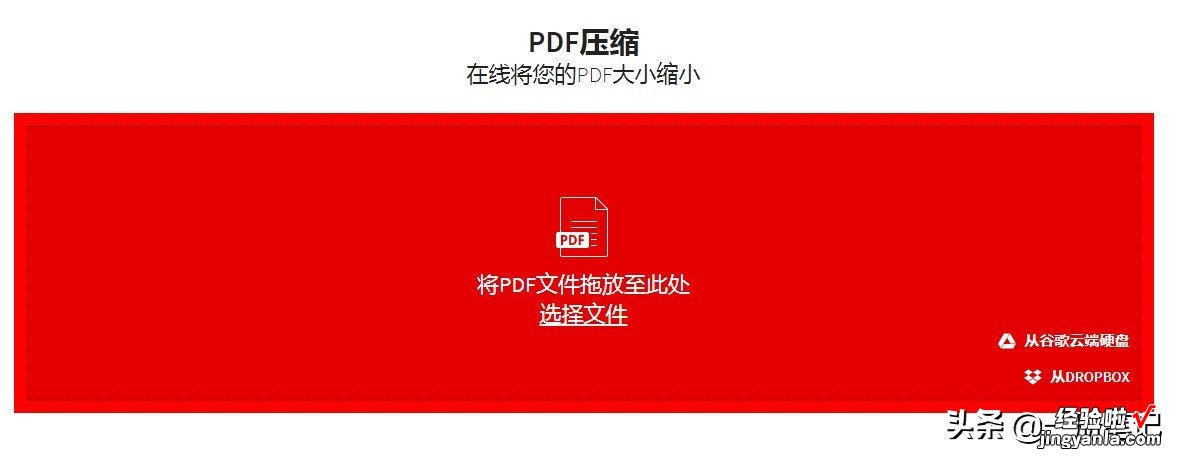
上传PDF文档
最后,我们就可以下载压缩成功的PDF文档了 。
网站压缩
注意:该网站需要注册才可以使用 , 基础功能全部免费 。
总结
今天,我们介绍了使用“Acrobat”缩小文件体积的方法 。- “压缩PDF文档 ”可以快速压缩PDF体积;
- “优化PDF”可进一步缩小已经被压缩的PDF文档;
- 应急网站,“Smallpdf”;
如果你喜欢“一册笔记”,请记得分享,点赞和关注 。
未完待续 。。。
