压缩pdf怎么压缩又小又清晰?现在无论我们干什么竞争都非常激烈,而且无论我们是员工还是老板,你会发现都不是单纯的掌握一门技巧就万事大吉了,即使是一份简单的工作都需要掌握多种多样的技巧,以应对工作面临的不同场景需要 。那说到这里,小编就想到了我们平时在办公中经常遇到的PDF文件 , PDF的优势这里就不多说了,使用过的人都门儿清 。那大家回想一下我们在使用PDF的过程中需要大家学会的技巧就有很多 , 比如说遇到较大的PDF文件就需要学会pdf的压缩技巧;遇到页数多的PDF文件就要学会拆分技巧;遇到较为零散的PDF文件,就需要学会合并技巧;遇到需要编辑的PDF文件,我们就要学会PDF转其他文件格式的技巧等等归纳起来不下十几二十种关于pdf的操作技巧,这些都是一个合格的工作人员需要掌握的 。
好在现在我们有了PDF处文件处理的操作工具,有了这个工具我们就不用去学习即可掌握这几十种PDF文件的操作技巧 。那千里之行始于足下,今天我就为大家来讲解压缩PDF文件怎么压缩又小又清晰 , 如果你有这方面的需要就不要错过以下的内容哦 。
使用的压缩工具:优速文件压缩器
压缩工具下载:https://download.yososoft.com/YSCompress/YSCompress_TTY.exe
压缩pdf压缩又小又清晰的详细步骤:
步骤一、在电脑上先下载好软件工具“优速文件压缩器”,然后安装并打开使用,在首页的菜单栏中选择【PDF压缩】功能 。
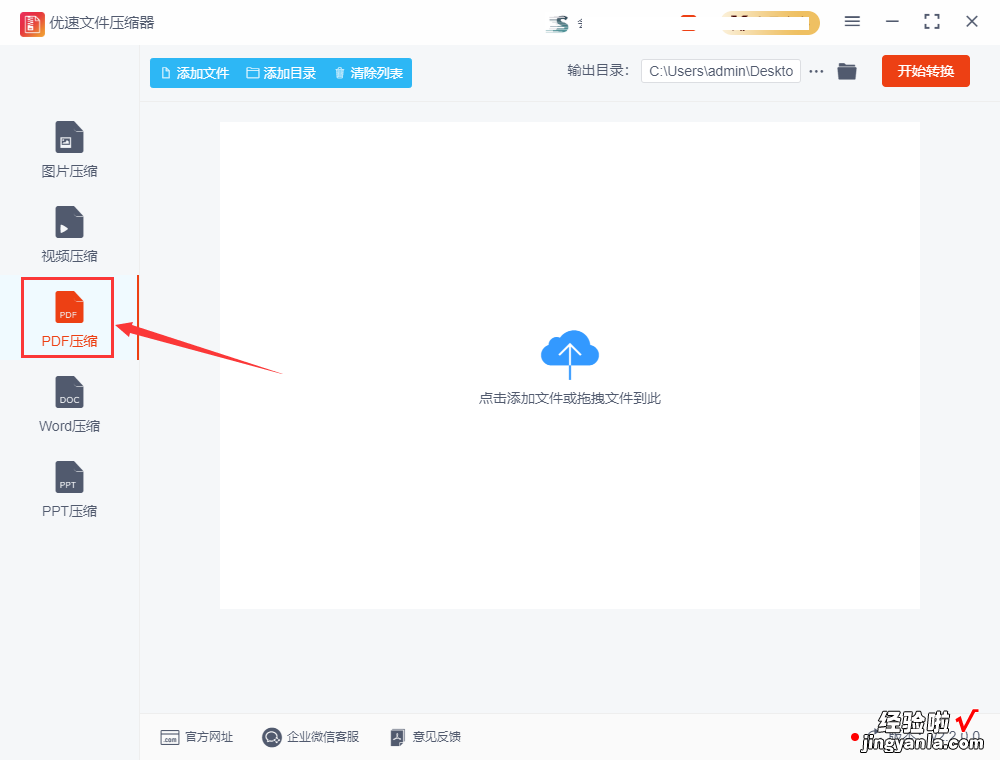
步骤二、在PDF压缩的功能页面点击【添加文件】按钮,将需要压缩的PDF文件全部选择然后传的软件中,软件支持批量压缩,所以大家可以一次性上传所有需要压缩的PDF文件 。
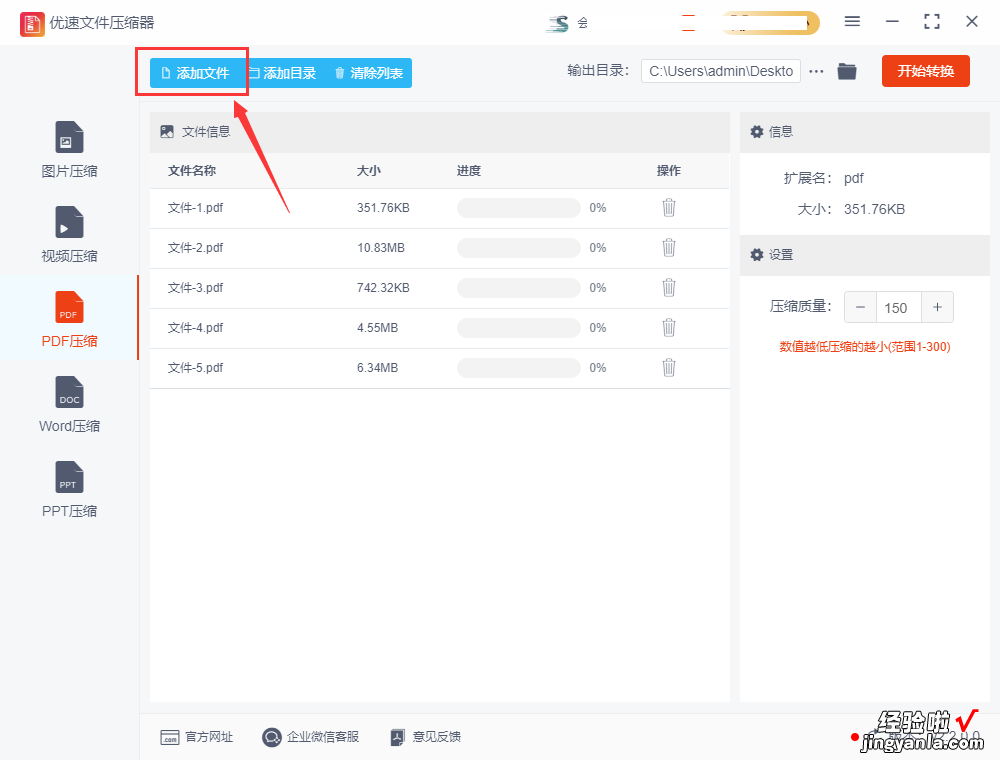
步骤三、关于压缩后PDF文件的大?。?大家可以通过设置软件右侧的质量压缩值来进行调整 , 想要PDF压缩后的体积小一点 , 那我们可以将质量压缩值设置的稍微低一点 。质量压缩值设置完成后,点击【开始转换】按钮这样就启动了软件的自动压缩程序,接下来用户只需等待软件将PDF压缩结束即可 。
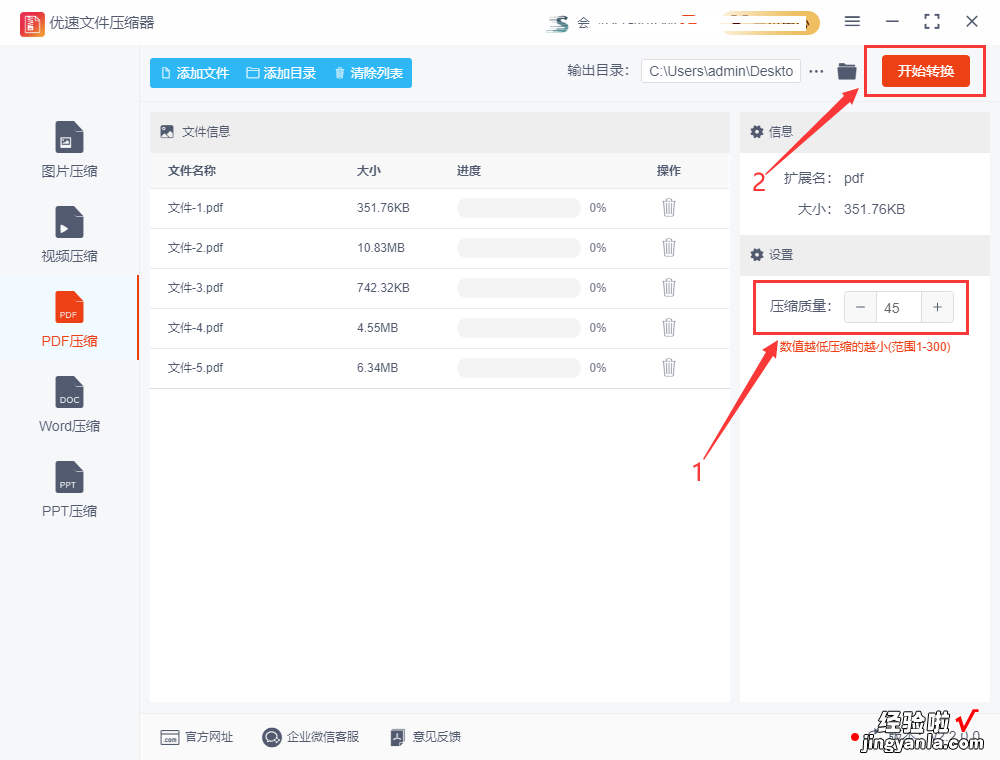
步骤四、当系统将上传的pdf文件全部压缩成功后,会自动弹出打开输出文件夹,这样便于用户查看到压缩后的PDF文件,这样会便于用户查看压缩好的PDF文件 。
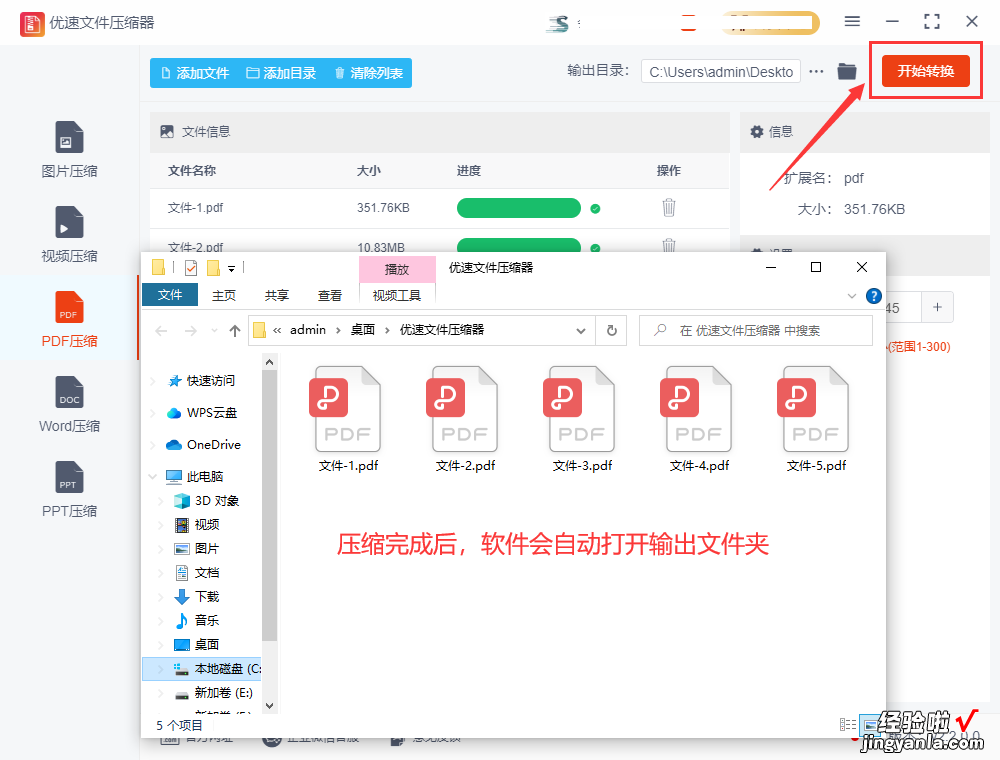
【压缩pdf怎么压缩又小又清晰?】步骤五、最后我们在输出文件夹中看到了压缩好的PDF文件,我们跟原文件进行对比 , 如图所示,可以看到压缩后的PDF文件明显比原pdf文件小了很多,那说明我们的压缩非常成功 。
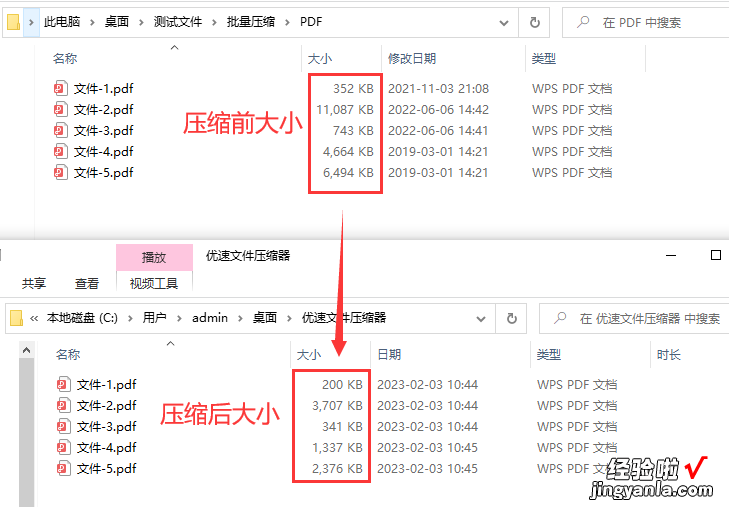
以上的详细步骤即是关于压缩PDF服务怎么压缩又小又清晰的方法了,大家都学会了吗?大家在操作的过程中若是有什么不懂的或者有疑问可以咨询或私信小编哦,小编可以为您进行详细的讲解 。好了,今天我们的分享就到这里了,下期见吧 。
