经验直达:
- 按姓氏排序excel怎么设置
- excel怎么按姓氏首字母排序
- excel怎么按姓氏笔画升序排列
一、按姓氏排序excel怎么设置
【excel怎么按姓氏首字母排序 按姓氏排序excel怎么设置】按姓氏排序excel设置方法如下:
工具:华为MateBook14、系统Windows10、软件Excel2010
1、打开excel表格,单击数据,找到排序 , 然后单击排序 。

2、自动弹出排序界面,在主要关键字中选择姓名,然后单击选项 。

3、自动弹出排序选项界面 , 在方法中选择笔划排序 , 然后单击确定 。

4、排序选项界面自动消失,在排序界面,点击确定 。

5、我们看到此时姓名列就自动按姓的比划由少到多自动排序了 。

二、excel怎么按姓氏首字母排序
大家好,我们在WPS表格和Excel软件进行日常工作时,经常会遇到各种各样的排序 , 最常见的就是按照文字的首字母来排序,那么在WPS表格和Excel软件当中该如何做呢?今天我们就来教大家如何按照人名的首字母进行排序 。

如何将人名按首字-母排序
首先我们选中所有的人名,然后在数据工具栏当中选择排序 。
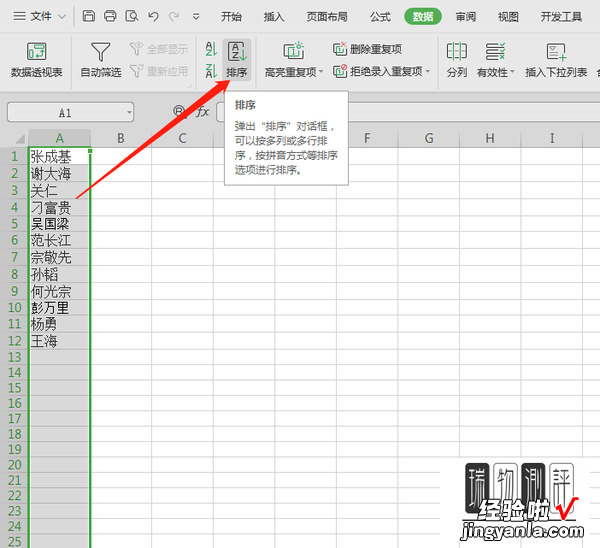
在排序的对话框中单击选项,然后就弹出了排序选项的对话框,在下面的方法当中,选择按拼音排序,单击确定 。

然后返回表格,我们发现我们选中的人名已经按照拼音排序完毕了 。
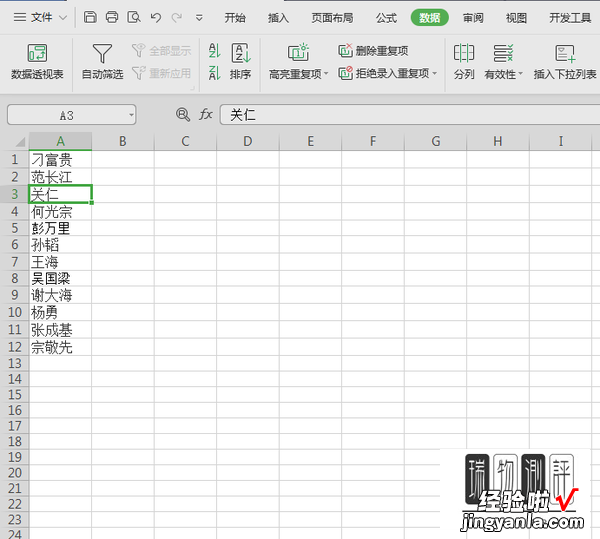
那么我们在WPS表格和Excel表格当中按照人名的拼音进行排序的方法 , 是不是很简单呢?你学会了吗?
专栏余泳江的职场WPS表格教程作者:聚成教育88币4人已购查看
三、excel怎么按姓氏笔画升序排列
在自定义排序中选择“姓名”选择“排序依据”即可 。
详细步骤:
1、选中姓名这一列的数据,选中的标志就是表格的粗黑线,之后,依次在“开始”选项卡上选择:“编辑”-“排序和筛选”-“自定义排序” 。

2、会弹出“排序”窗口,在列的主要关键字中选择“姓名”,“排序依据”和“次序”执行默认选项即可 。
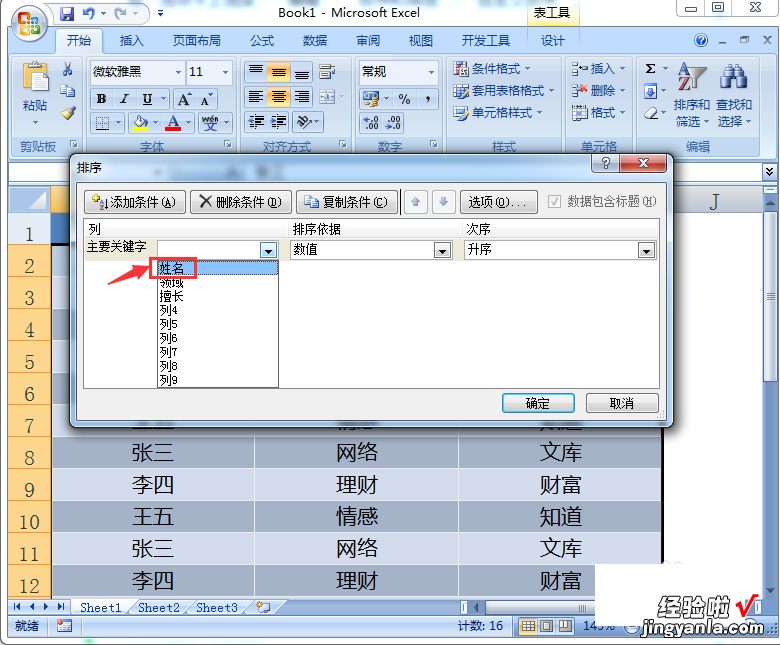
3、点击“确定”选项之后,再次回到Excel界面,就会发现姓名这一列中相同的信息已经排列到一块 。

4、按照以上同样的方法再次进入“排序”窗口,在上方点击“选项”,就可以看到Excel排序的规则 。

5、默认的情况下,在你选择相应的数据之后,就会进行排序,在方向上是“按列排序”,在方法上是“字母排序” , 再这样的规则之下,才能保证Excel中相同的信息会排列在一起 。

参考资料:
百度百科-Microsoft Office Excel
