第一步,准备人物图片
为了保证文字填充效果,选择背景越干净的人物图片素材越好 。

把图片直接在 PPT 里进行抠图操作后再存为图片就是极好的,操作步骤:选择图片 , 在工具栏点击【格式】-【删除背景】 。

第二步,准备标签文字
想想看 , 要用什么词语去形容这个人呢?如果你不知道可以参照下图思路,理一理关键词 。
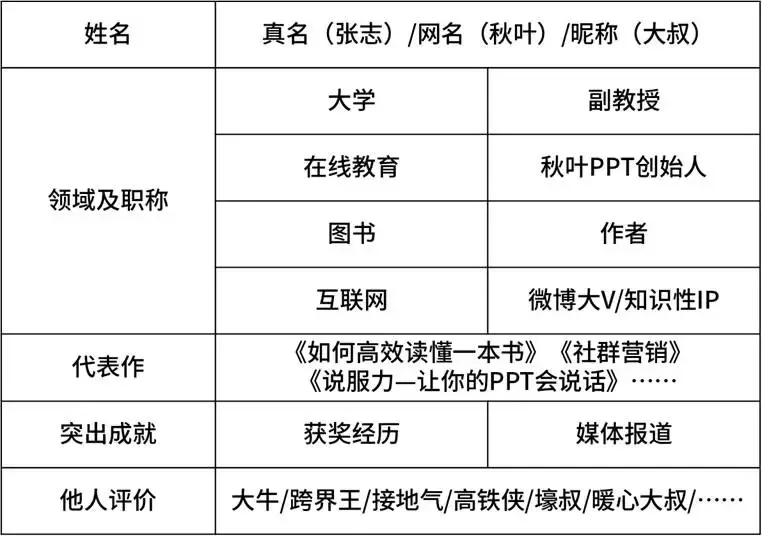
这样一发散,就可以得出很多关键词了 , 我们只需要简单提炼、修饰组合词语就好~
比如介绍秋叶大叔,我们可以得到以下关键词:秋叶大叔、副教授、秋叶PPT创始人、畅销书作者、跨界牛人……
第三步,制作文字云
准备工作完成后,终于可以开始制作了~
我们需要使用一个神奇的网址——https://wordart.com/create
虽然是一个外文网站 , 但是操作很方便,不要被英文吓跑咯~
① 打开网站,点击【CREATE NOW】进入制作页面 。
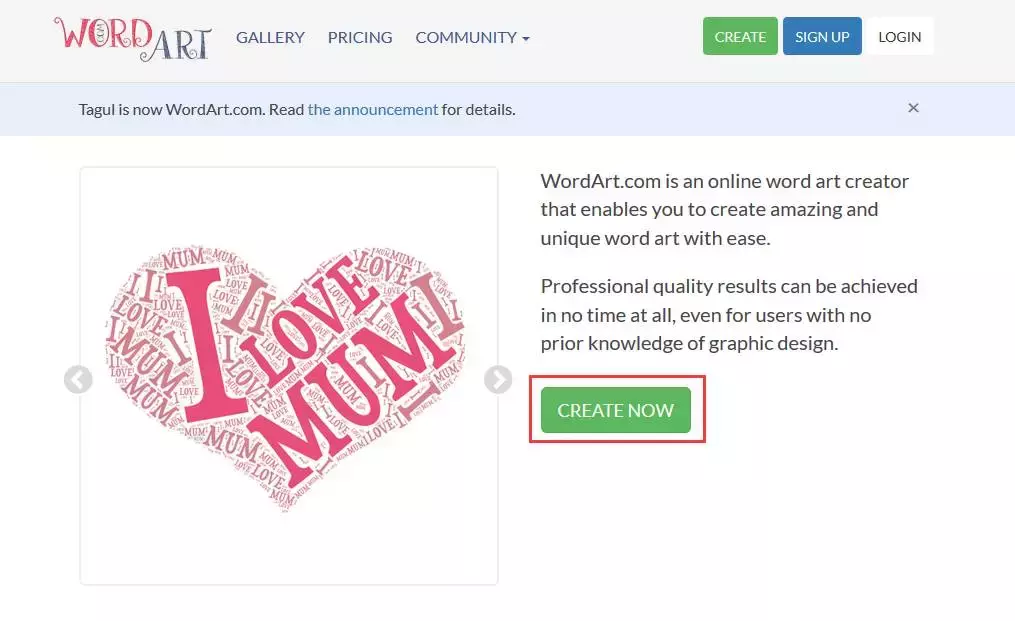
② 插入准备好的关键词,在【Words】(文字)菜单栏内 , 点击【Import words】,进入编辑页面 。
通过回车键将词语分隔开,输入完毕后 , 点击【Import words】 。
关键词输入搞定!
③ 插入准备好的人物素材图片,点击【Shapes】(形状)菜单栏,选择【ADD IMAGE】,出现插入界面 。
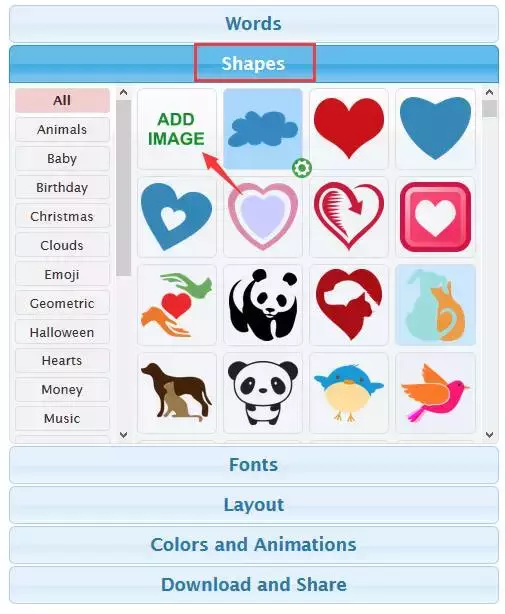
这里我们选择从电脑上传 , 点击【Browse for file】 。
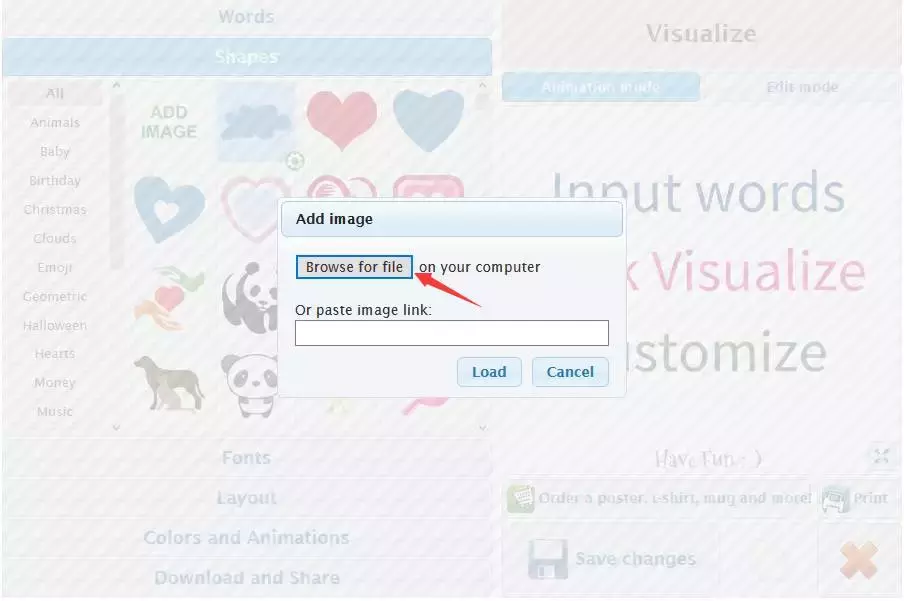
上传图片后,出现图片调整界面 , 对图片进行微调 。
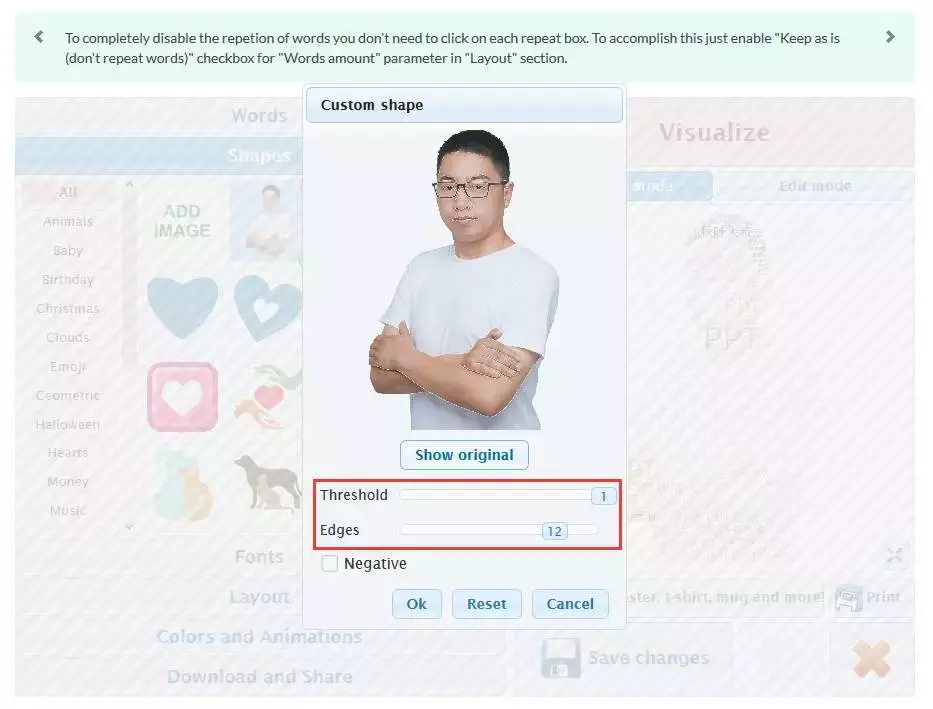
通常我们调整第一个【Threshold】(阈值)保留人物轮廓,但是这张人物素材已经经过抠图处理了 , 所以不需要调整阈值 。
我们调整【Edges】(边缘模糊),让人物的身体各部分有区分 。调整完成后,点击【OK】即可 。
④ 插入字体
因为这个网站的字体只能从桌面添加,所以先把字体文件存放在桌面 。本案例选择【思源黑体 Normal】 。
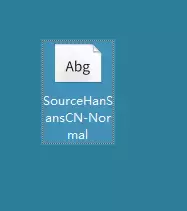
选择【Fonts】(字体)菜单栏,点击【Add font】,从桌面添加字体 。添加完毕后,勾选这个字体 。
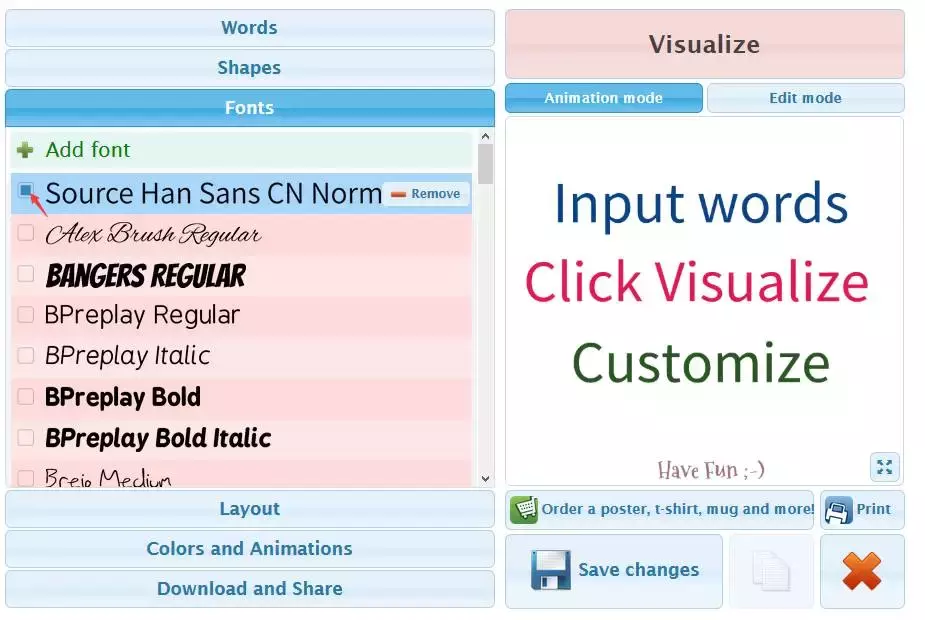
⑤ 微调设置 。点击【Visualize】(预览)查看效果,其实每做一个更改 , 都可以重新预览一次查看效果 。
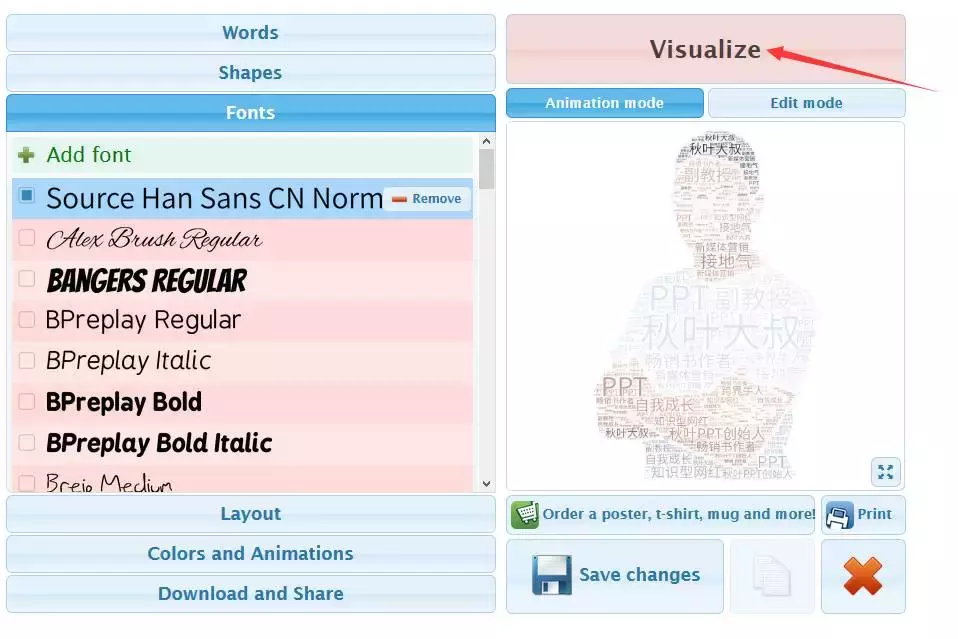
大致的文字云效果经过前面4步操作已经完成了,为了效果更好,我们可以做一些微调 。
调整文字方向及关键词数量:
在【Words amount】中选择关键词数量固定【Define】,将数值调至最大999,可以丰富文字填充图片的细节 。
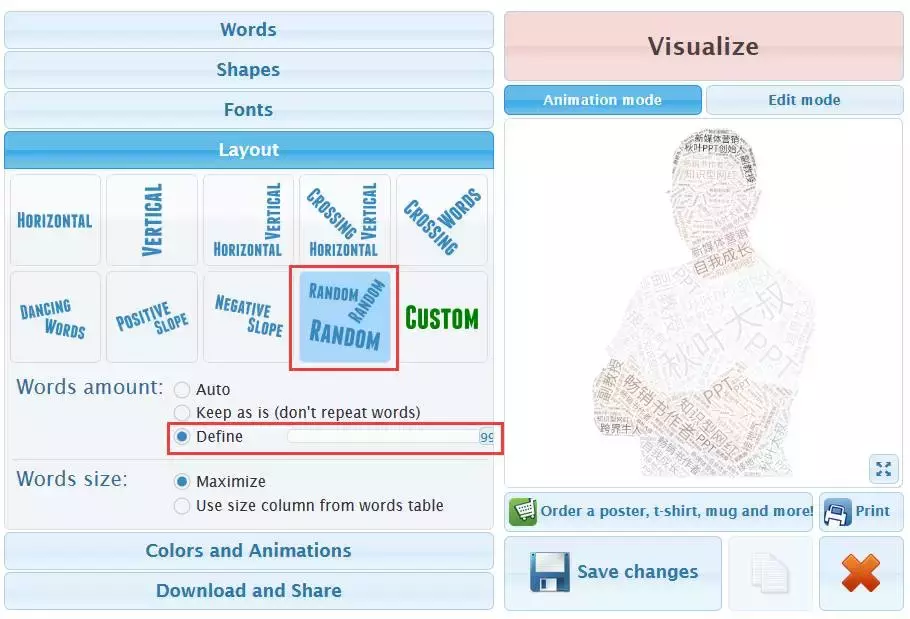
选择字体颜色及图片背景:
字体颜色默认是利用插入形状颜色 , 如果你不喜欢可以取消选择【Use shape colors】,添加你喜欢的颜色 。
在【Background color】勾选【Transparent】选项后 , 可以得到透明背景图片,方便我们插入PPT进行设计 。
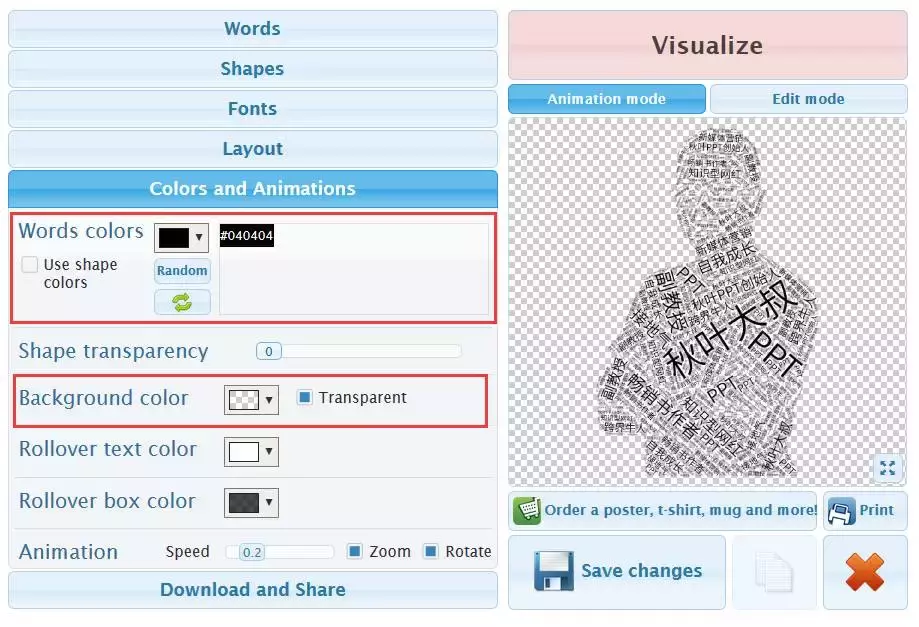
第四步 , 下载保存图片
设置完成后,点击【Download and Share】,就可以下载啦~
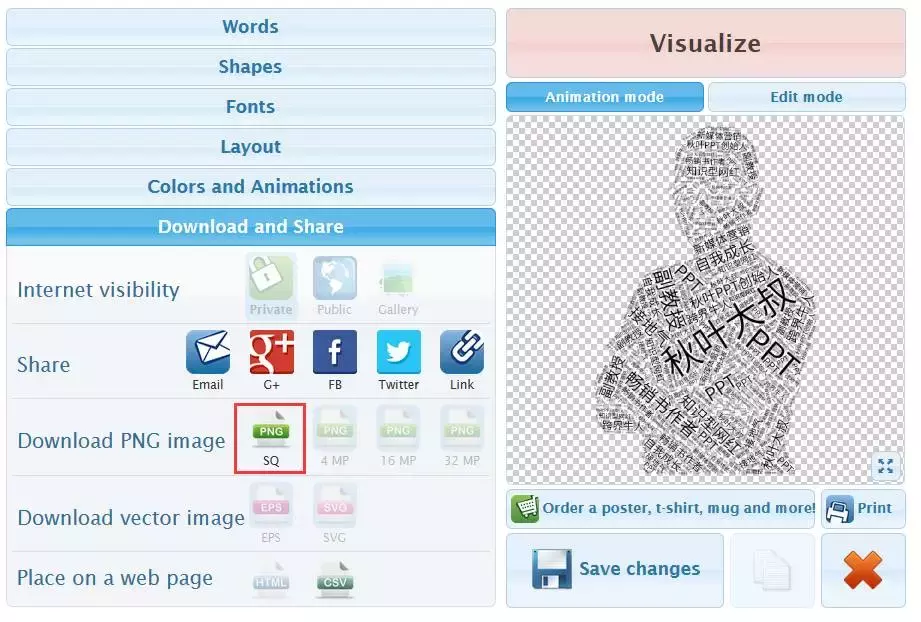
免费版只能下载不超过 1M 的 PNG 格式图片,但是平时设计已经绰绰有余啦~
【简单4步,快速制作高大上文字云人物介绍!】当当当当~高大上的文字云人物介绍就做好啦!
