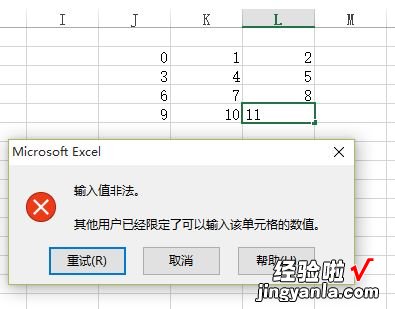经验直达:
- Excel如何实现自动提醒功能
- 怎么样设置时间自动提醒
- excel工作表中如何自动跳出提醒框
一、Excel如何实现自动提醒功能
1、这个合同将在一个星期内到期 。
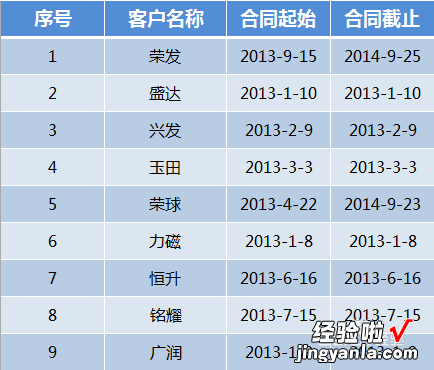
2、框选D2:D10列,单机【条件格式】按钮,在弹出的下拉框中点击【管理规则】按钮 。

3、在弹出的【条件格式规则管理器】中单机【新建规则】按钮
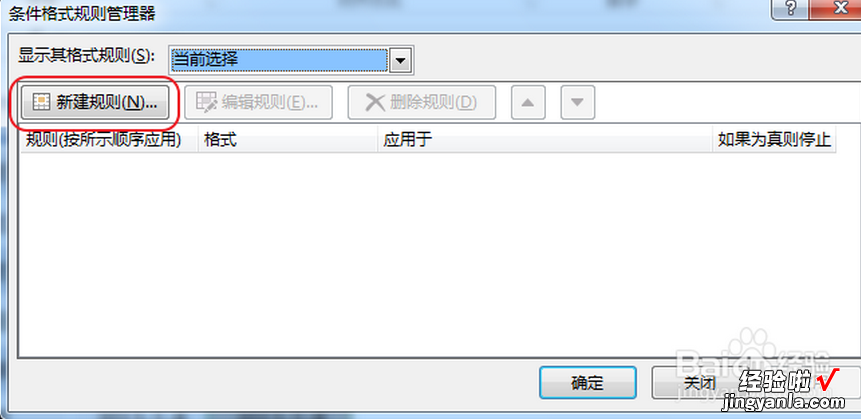
4、在弹出的【新建条件格式】对话框中选择【使用公式确定要设置格式的单元格】按钮

5、在【为此公司的值设置格式】中输入“=AND($D2>TODAY(),$D2-TODAY()<7)”并单机【格式按钮】设置符合此条件的单元格颜色 。
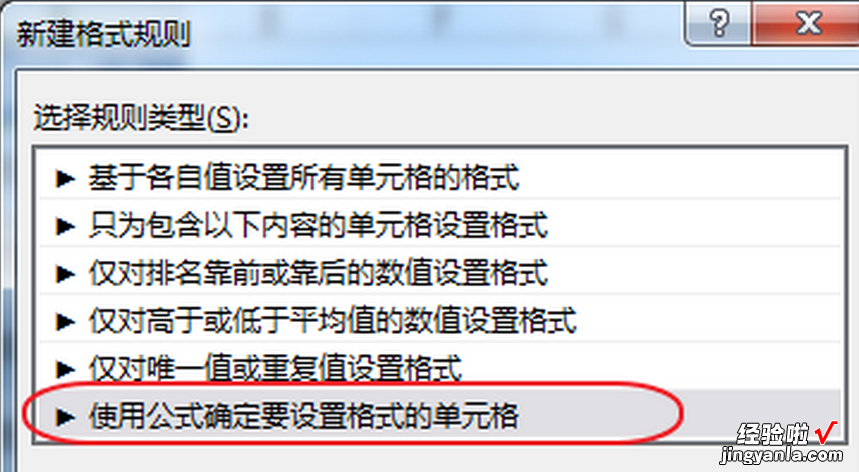
二、怎么样设置时间自动提醒
1、如下图 , 在A2单元格输入=TODAY(),该函数自动返回当前的日期 。每次打开工作簿时都会自动更新 。
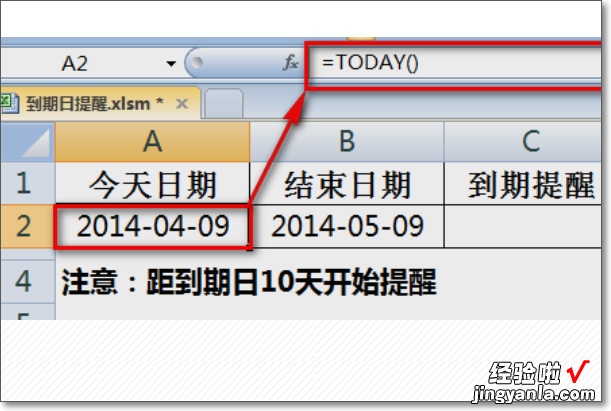
2、双击C2单元格,输入函数:=IF(B2-A2<=10,"提醒","") , 这时,如果B2的日期减去A2的日期(也就是今天的日期)小于等于10时,C2单元格会返回“提醒”二字,否则返回空白 。
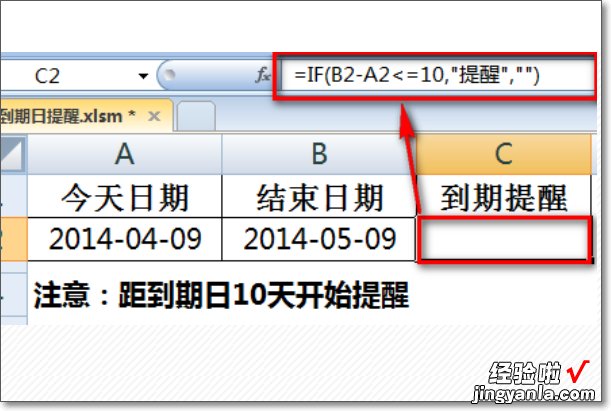
3、尝试更改A2单元格的日期会发现公式返回结果的变化 。注意:excel里两日期相减得到的天数相当于“算头不算尾”的方法,比如说明天的日期减去今天的日期返回结果是1.

4、如果不想加C列显示,只想在B列快到期时自动添加颜色显示也可以用条件格式完成 。首先,选中B2单元格,选择【开始】-【条件格式】-【新建规则】 。
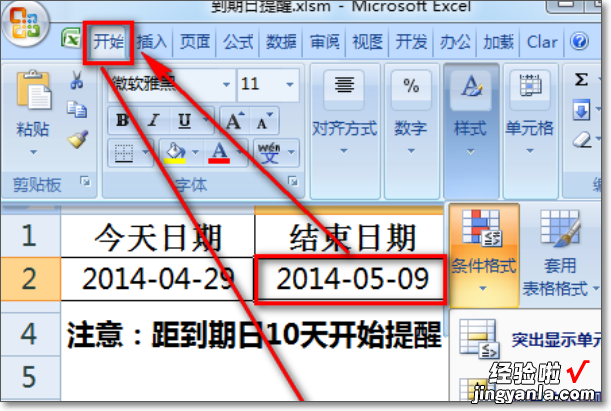
5、在【新建规则】界面如下图选择【使用公式确定要设置格式的单元格】 。
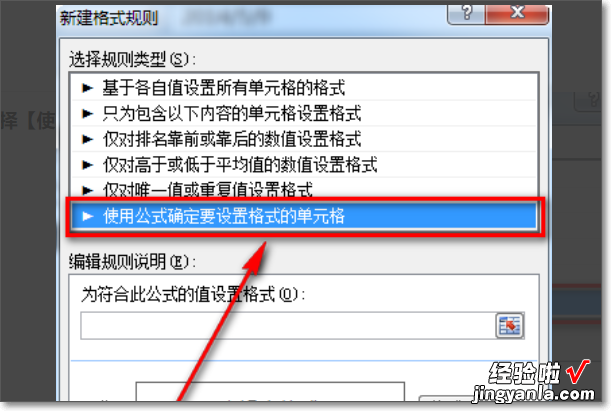
6、在下面的输入框内输入公式=B2-TODAY()<=10,然后点击【格式】按钮 。
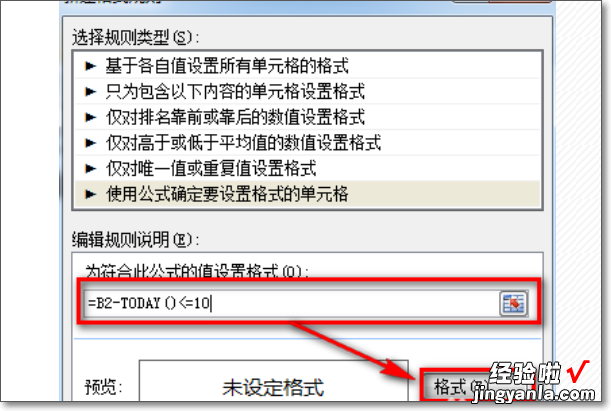
7、在【格式】选项卡选择一个合适的填充色后返回前一界面点击确定 。
【怎么样设置时间自动提醒 Excel如何实现自动提醒功能】
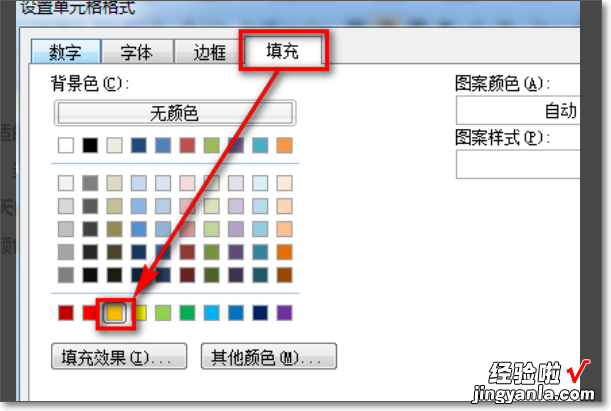
8、这样,当B2的日期减去电脑系统时间小于等于10天的时候 , 单元格就会被填充上刚才选中的颜色,
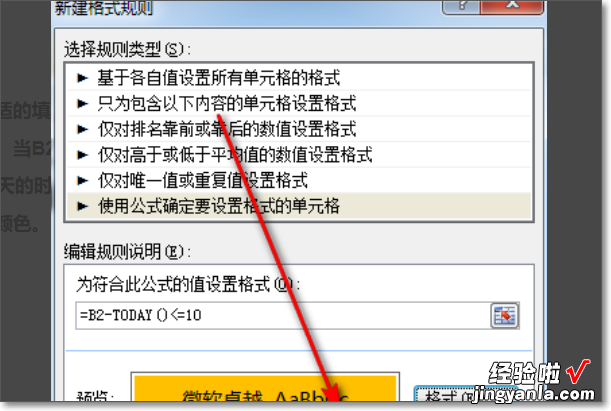
9、完成效果图 。
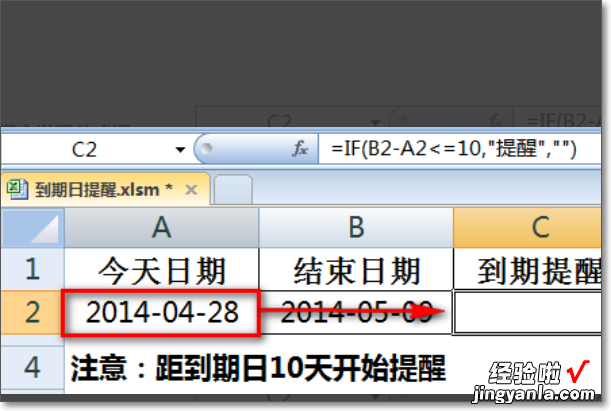
三、excel工作表中如何自动跳出提醒框
可以使用“数据验证”(office2013版,office2013之前的版本叫做”数据有效性“) 。
1.先选择需要设定数值的区域 , 如图 。
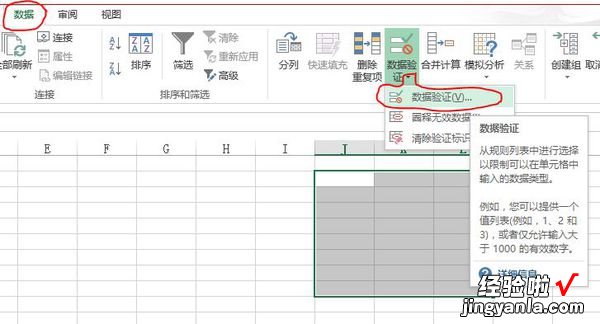
2.点击数据验证右下角的小倒三角,出现数据验证...,点击进去,弹出下图数据验证窗口 。
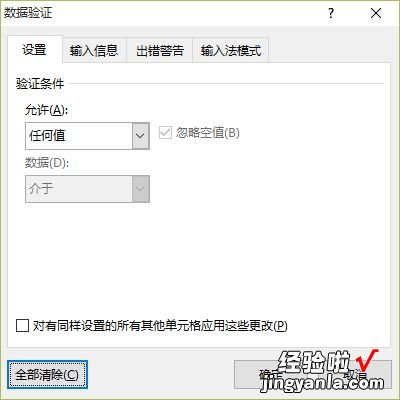
3.选择允许的类型 , 如下图,我们以整数为例 。
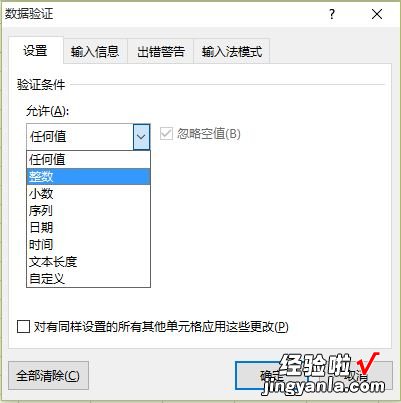
4.选择数据范围,如下图 。
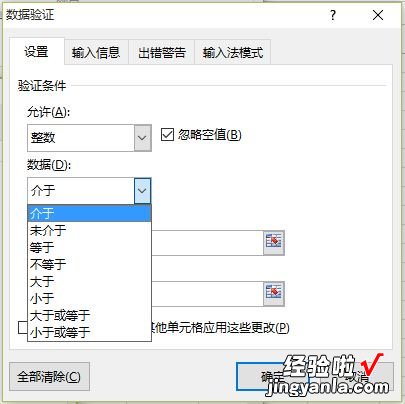
5.假设需要设定的数值范围为0~10,如下图 , 设置完成点击确定 。
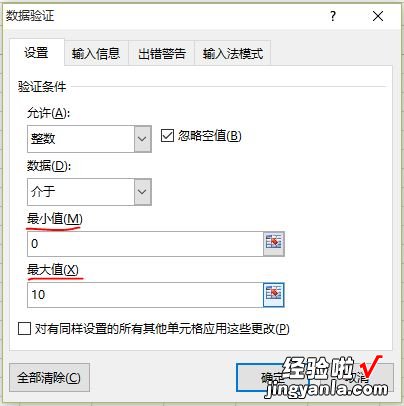
6.可以看到,在该区域输入0~10是没有弹出对话框,当输入超过0~10范围的整数时,弹出提示框 。