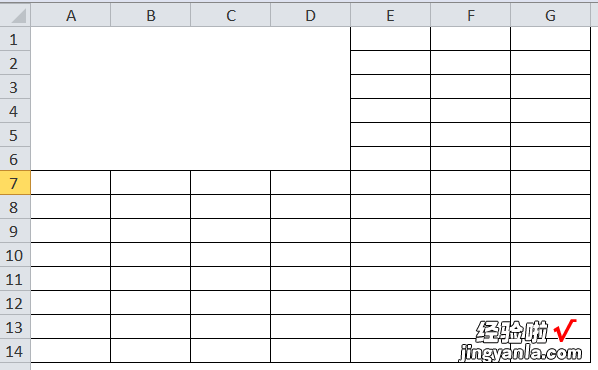经验直达:
- excel怎么去掉网格线
- excel网格线怎么去掉
- 如何将excel表格的网格线去掉
一、excel怎么去掉网格线
1、本次演示使用的软件为Excel电子表格,软件版本为Microsoft office家庭和学生版2016.
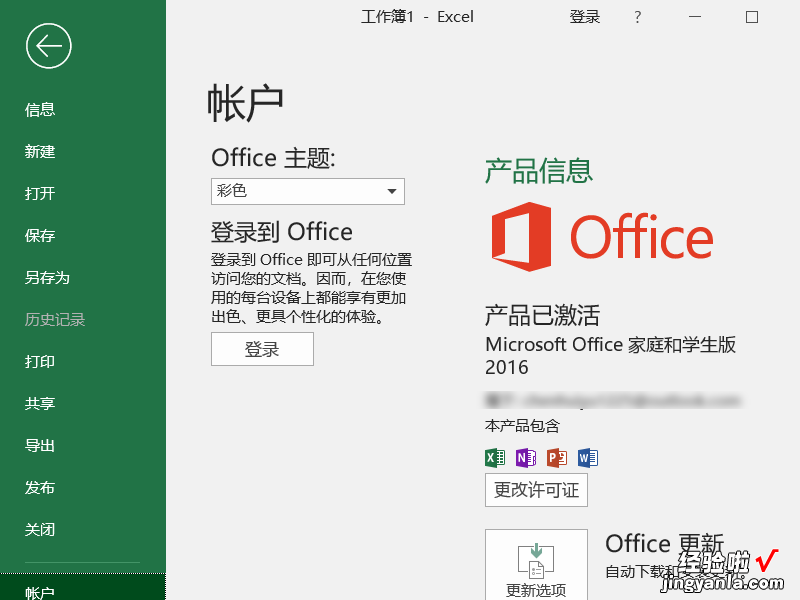
2、首先打开Excel电子表格选择想要显示的区域,单击鼠标右键 , 设置单元格格式,为其设置边框 。
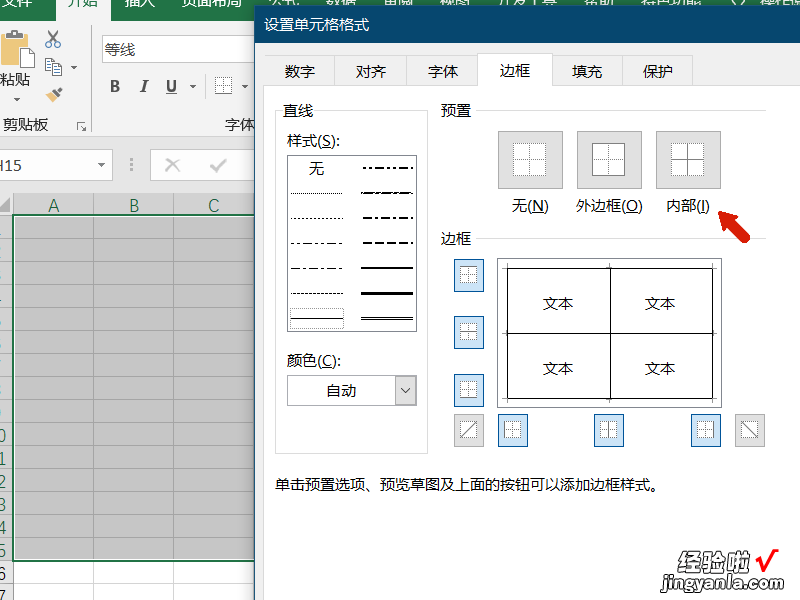
3、设置完成后点击确定关闭窗口,然后移动到文件菜单找到Excel选项 , 打开后点击高级选项 , 找到显示网格线并取消勾选 。
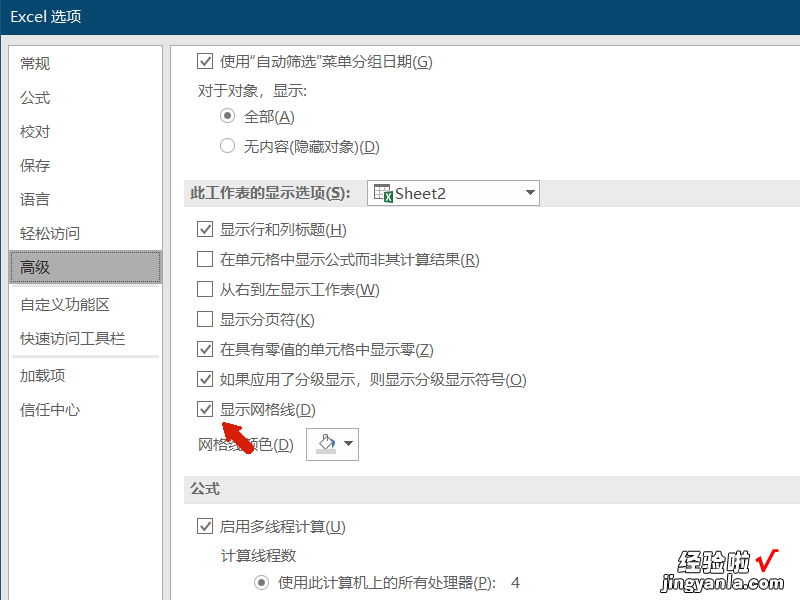
4、点击确定关闭Excel选项设置窗口回到主页面,可以看到此时已经将其他区域设置为了空白,而需要的区域有边框的显示 。
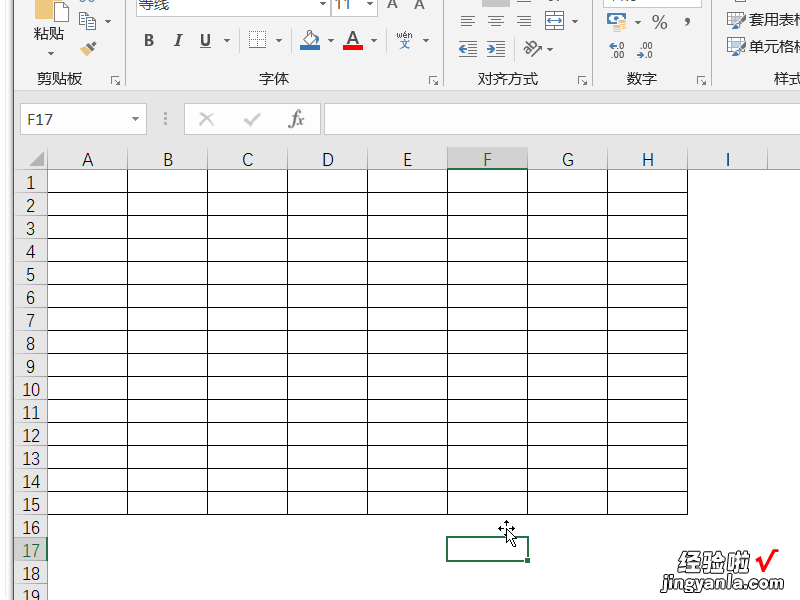
二、excel网格线怎么去掉
Excel2016中,默认情况下工作表编辑区域里面是显示网格线的 。但是,我们不想网格线显示的话,应该怎么样做呢?一起来了解下吧!
1、鼠标左键双击计算机桌面Excel2016程序图标,将其打开运行 。在打开的Excel2016程序窗口,点击“空白工作簿”选项,新建一个空白的工作簿 。如图所示;
2、在打开的Excel工作表中 , 鼠标左键点击窗口左上角的“文件”命令选项按钮 。如图所示;
3、在打开文件选项对话窗口中,选择中左侧窗格下方的“选项”命令点击它 。如图所示;
4、点击选项命令后,这个时候会打开“Excel选项”对话窗口 。如图所示;
5、在Excel选项对话窗口中,将选项卡切换到“高级”选项卡栏 。如图所示;
6、在高级选项卡栏的右侧窗格中,找到“此工作表的显示选项”区域下的“显示网格线”选项 , 在默认情况下这个选项是勾选的 。如图所示;
7、我们将“显示网格线”复选框的“√”给去掉,然后再点击“确定”按钮 。如图所示;
8、返回到Excel编辑窗口 。可以看到Excle编辑区域的网格线已经不显示了 。如图所示;
三、如何将excel表格的网格线去掉
可以采用如下方法:隐藏默认网格线→为所有单元格添加边框线→去掉部分单元格的边框线(将单元格的边框设置为“无”) 。
下面以Excel 2010为例进行实例演示:
默认情况下如下图所示,虽然看到了灰色的网格线,但是实际上并没有边框线
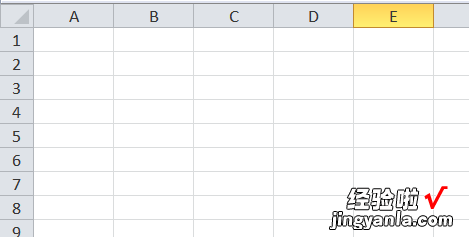
1、如下图隐藏网格线,由此可见单元格确实没有边框
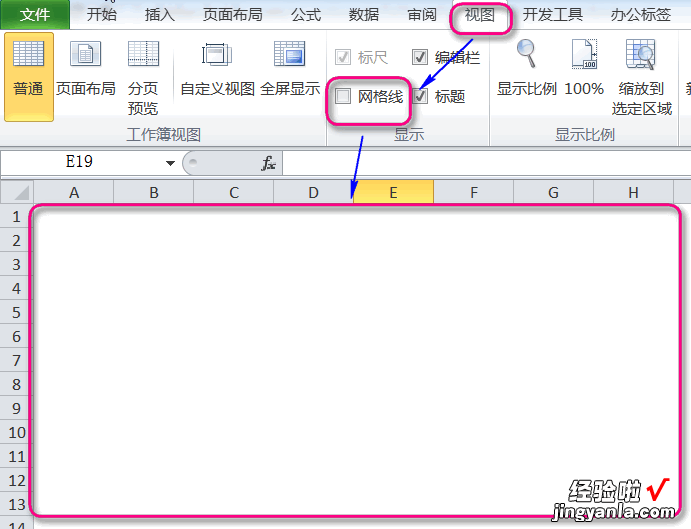
2、选中需要显示边框的单元格,然后如图设置边框,效果如下图所示
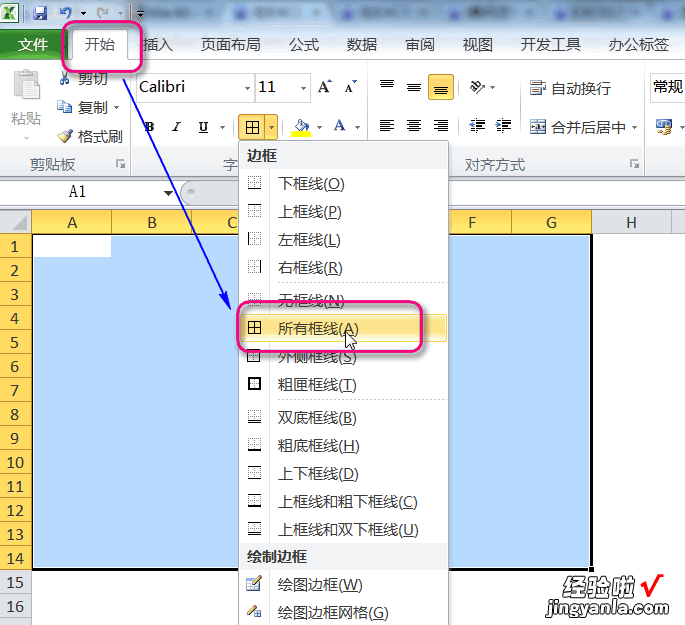
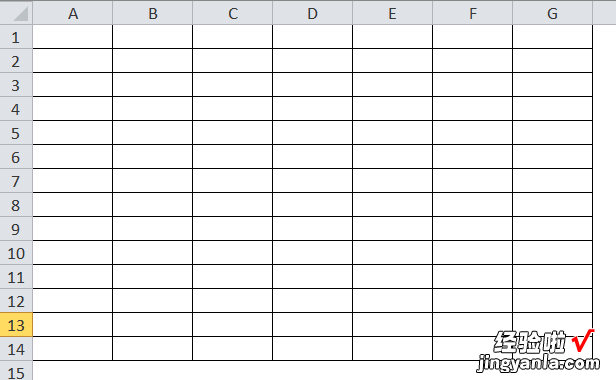
3、选中需要去掉边框的单元格,如下图设置边框为“无框线”,然后同样再操作一遍 , 只不过最后选择的是“外侧框线”
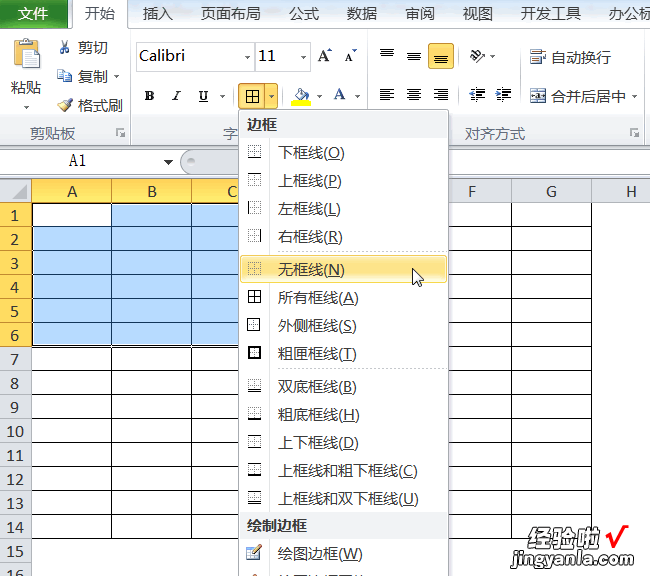
4、最终效果如下
【excel网格线怎么去掉 excel怎么去掉网格线】